MuLogin browser configuration file setting details
When creating a new browser configuration file, the user only needs to select the required operating system (such as windows, macOS, linux, android or iOS, etc.) to let the system automatically match the corresponding value randomly, and then set the proxy IP information to save the browser to use. There are also many users who want to set up by themselves, but do not understand the meaning of the relevant options very much. Here is a detailed explanation.You can also refer to the related video tutorial.
Basic Configuration -> Basic settings
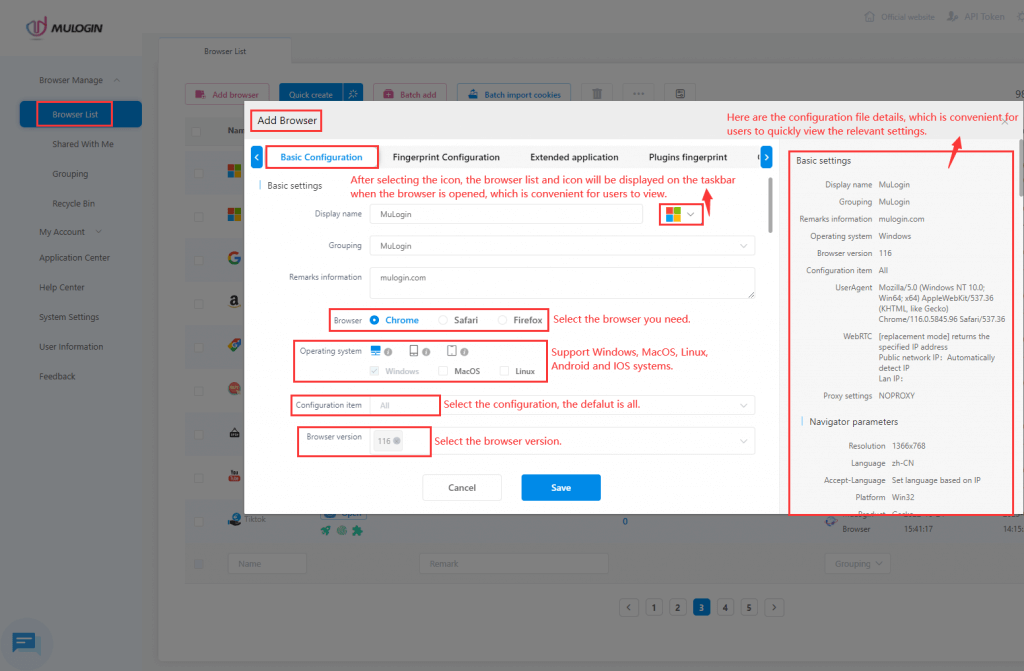
Display name: Customize the browser name for easy query.
Display icon: Customize the browser display icon, which will display in the browser list and when opening the browser, it will display on the taskbar, users can quickly find the browser they need.
Grouping: You can group browsers according to your needs.
Remarks information: You can store some data you want to save, such as user name or purpose.
Browser: Select the desired browser, Chrome, Safari, Firefox are supported.
Operating system: Currently supports Windows, macOS, Linux, Android and iOS, and other operating systems. You can choose the operating system according to your own needs. After selection, other fingerprint information will be randomly changed accordingly.
Horizontal screen display: Mobile (Android and IOS) browsers support horizontal display. The default is unchecked and displayed in portrait orientation.
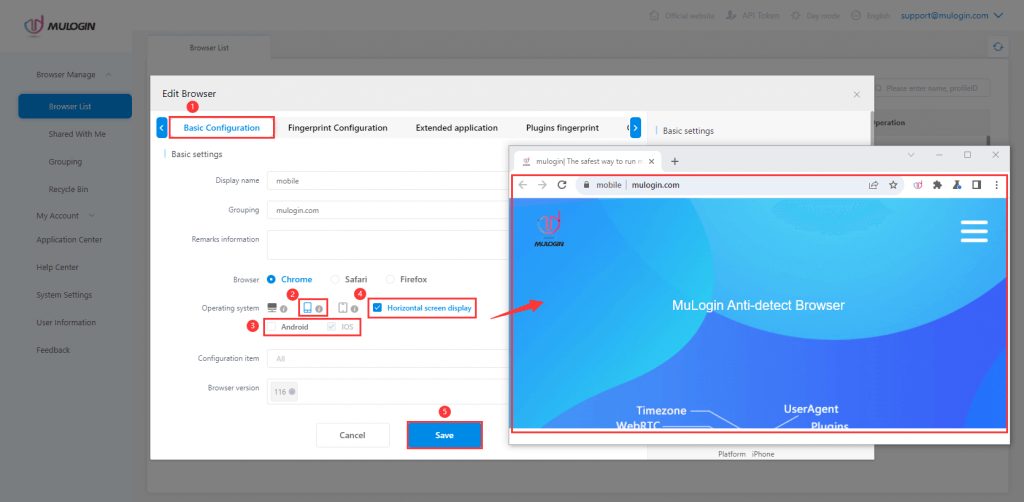
Configuration item: choose the configuration according to your needs, the default is all.
Browser version: Select the required browser version number according to your needs.
User-Agent
The user-agent is a browser native short string. By reading the user agent string, a website can identify your browser and operating system version.
When creating a browser configuration file, following your selection on the OS filter on the overview page, the UA value is obtained from MuLogin's fingerprint database. You can customize the UA, or view the UA value in your browser configuration file settings. For details, please refer to "Introduction to MuLogin User-Agent Settings" .
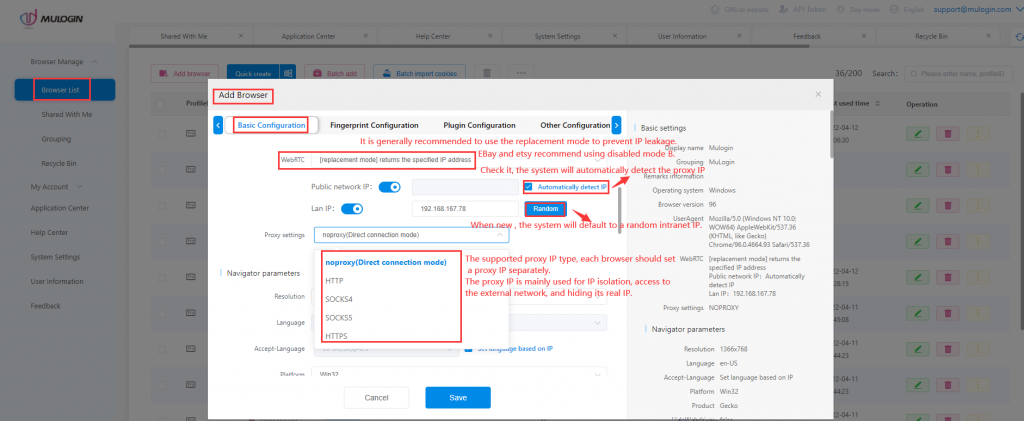
sec-ch-ua:
Set SEC-CH-UA: User Agent Client Hints / navigator.userAgentData
From chrome version 90, userAgent parameter is replaced by the userAgentData parameter.
userAgentData is also divided into two parts:
In javascript: navigator.userAgentData
In header: Parameters starting with sec-ch-ua. It must be noted that not all requests of all the websites respond to this header, you can rewrite it. If not, do not intentionally add.
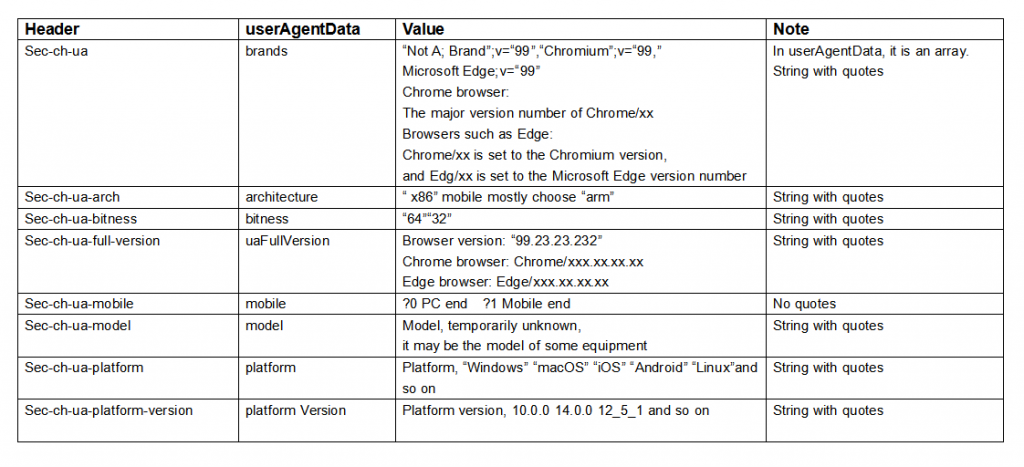
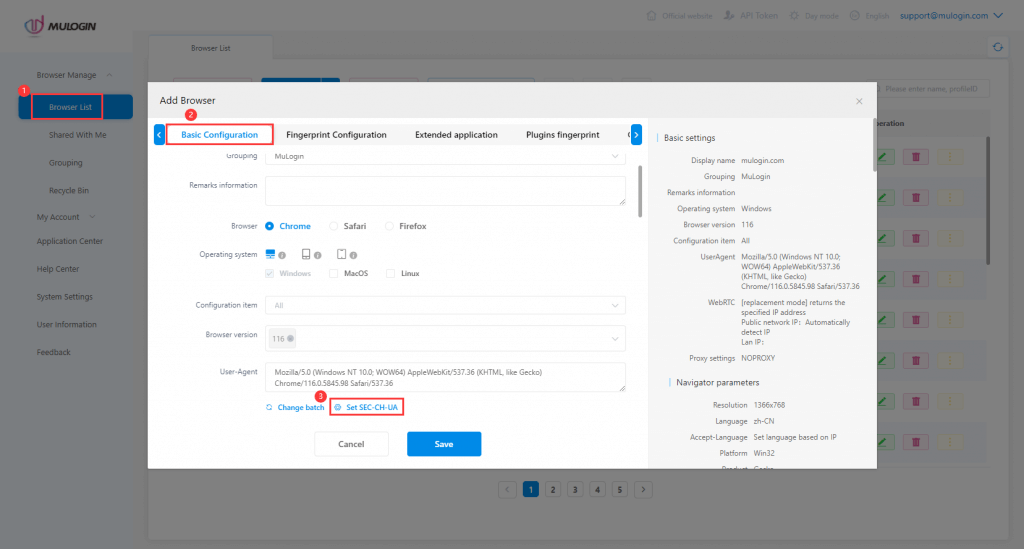
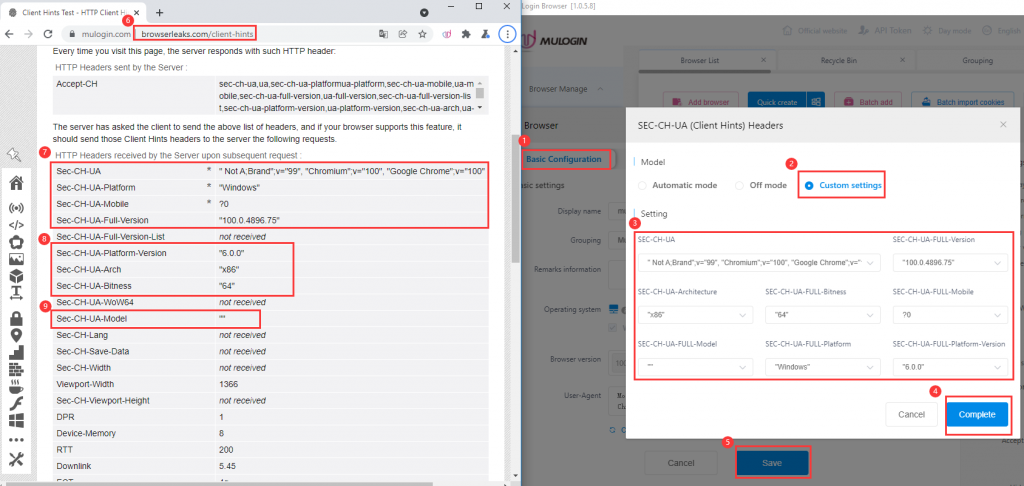
WebRTC:
1.WebRTC protocol can bypass the proxy to get some of local network card IP and the real public IP address, then we can use the replacement mode to let the website to get the IP information we specify, or use the disable mode, so that the visited website can not get our IP address through the WebRTC protocol.
2. If you don’t know what is your public network IP, you can tick the box “Automatically detect IP”, then it will auto-detect your public IP when you start to launch the browser configuration files.
3. Lan IP only need to click “Random”, just make sure that it’s different IP in each browser configuration file.
4. Let's look at the other parameters: JS.Navigator is a set of Java script objects, which stores various parameters and their values to describe the details of the computer being used. The browser can freely access all JS.Navigator object parameters. Because of their uniqueness, especially when the components are combined, the website can use these parameters to identify and track user fingerprints.
5. The website will also analyze the consistency of these settings to reveal changes in fingerprints. Such an analysis may expose the use of browser fingerprint random generators.
6. Real mode: WebRTC plugin will be turned on and will leak your real IP, It belongs to your local PC’s real environment.
7. Disable mode A: WebRTC plugin will be turned off, and it will prevent the browser from taking the IP so that the WebRTC function can be used normally. (Such as Google Voice calling, google ads custom fonts, etc.)
8. Replacement mode: WebRTC plugin will be turned on and will falsely leak your proxy IP, but it can not detect that you are using a proxy to surf the Internet, so the website thinks that you are a local computer without worrying about the IP address of the computer being exposed and detected by the website. Open the “public network IP” and “Lan IP” settings at the same time, and check the “Automatically detect IP” of the public network IP (enhance the camouflage effect).
9. Disable mode B: Completely disable WebRTC plugin functionality.
Note: Under normal circumstances, choose the replacement mode, eBay, Etsy users choose disable mode B.
Public network IP: Set proxy IP in "Proxy settings", you can choose to check the "Automatically detect IP", system detects it automatically.
LAN IP: Local Area Network IP, which will be randomly set when creating a configuration file. Users can also click the "Random" button to randomize or customize the setting.
Proxy settings: The supported proxy types include HTTP, SOCK4, SOCKS5, and HTTPS.
Note:
- Since MuLogin software itself does not provide proxy IP service and has no network function, users need to purchase a proxy server from a third party.
- The network speed of the browser in the software depends on the network of the proxy IP server. If not set the proxy server, it will depend on the local network. MuLogin software itself does not occupy network speed.
- Please follow the rule that one browser configuration file should set one unique IP, and only can log in to one account on the same website. If you wanna log in to 2 accounts, please create a new browser configuration file with another different IP.
- Format of pasting proxy information: 127.0.0.1:1080:user:pass
- If the proxy test fails, the browser cannot be started, or the proxy test passes, but the browser cannot connect to the website, please refer to "Reasons for proxy network test failure in MuLogin".
- After configuring the proxy IP, you can check your external IP through https://ipcs.vip/ or https://www.whatismyip.com/.
Basic Configuration -> Navigator parameters
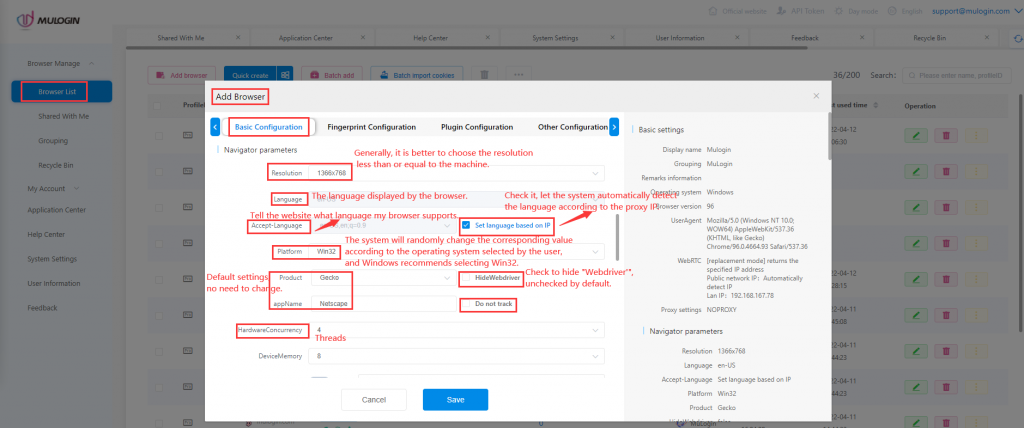
Resolution: It's better which you choose less than or equal to your pc of resolution.
Language: Please set the language same as your proxy IP language, and the configuration file will show the language that you set here.
Accept-Language: This is to tell the websites what languages are supported on my browser. For details, please refer to "Differences between Language and Accept-Language".
Platform
The platform property is an object parameter to the Navigator that can be used to indicate the browser's compilation platform.
When you are creating a new browser configuration file, the platform value and user agent are obtained at the same time. Both values are affected by the operating system filter of the overview page. You can also manually set this value on the Navigator page.
Platform values available for desktop browsers:
Linux i686
Linux armv7l
Mac Intel
Win64
Win32
Platform values available to mobile browsers:
iPhone
iPod
iPad
Android
BlackBerry
Opera
You can get a complete list of available Navigator.Platform values from the Stackoverflow article.
Product: According to the system default setting, no need to modify.
HideWebdriver: You can choose whether to hide the Webdriver. Check it, it will hide webdriver, it's unchecked by default. The results can be viewed on the detection website: https://browserleaks.com/javascript
appName: According to the system default setting, no need to modify.
Do not track: Do not track is a property setting in the Navigator. This means that users can turn this setting on to avoid being tracked. But in fact, you can't “avoid tracking” because most sites don't obey this setting at all. Instead, they use it as an additional data point to increase the precision of user fingerprinting.
In MuLogin, the default value of "Do Not Track " is "not set " or unspecified, which means that the user has not made any active choice in advance. This is more in accordance with the behavior of the vast majority of Internet users.
HardwareConcurrency: It shows the number of CPU processors running threads on the user's computer. The valid values are 1, 2, 8, 16, 32, 64, and others. In MuLogin, the range of Hardware Concurrency values is limited to the most commonly used 2, 4, 8, and 16. If the value obtained from the fingerprint database is different from these, it will be replaced by one of the commonly used values.
DeviceMemory: Displays the amount of memory running on the user's computer. Enter 8 means 8G memory, its valid values are 2, 4, 8, 16, 32 and other valid values.In MuLogin, the range of device memory values is limited to the most commonly used 8, 16, 32. If the value obtained from the fingerprint database differs from these, it will be replaced by one of the usual values.
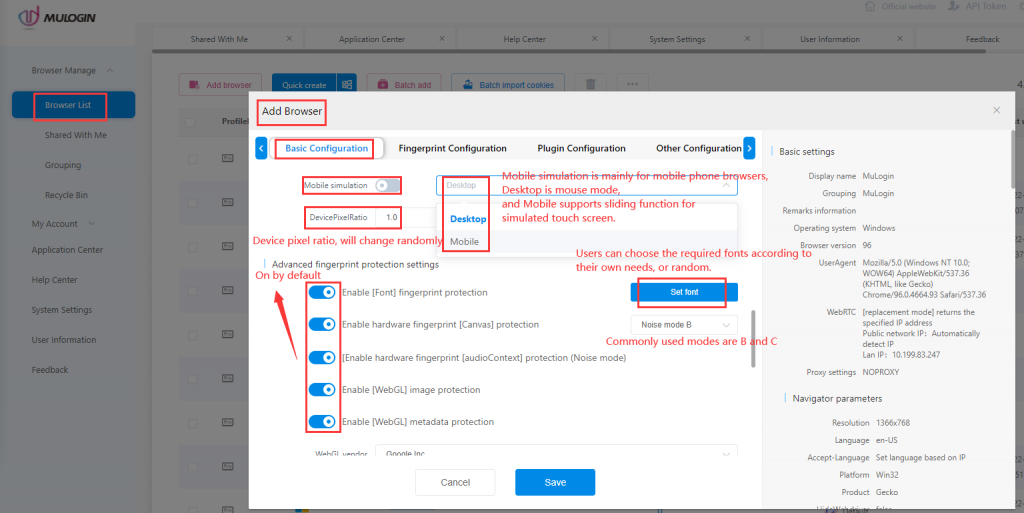
Mobile simulation: This is used to simulate the mobile browsers. The Desktop means PC mouse mode and Mobile means analog touch screen support for swiping.
Note:
- If the simulation is Windows, macOS, Linux operating system, please do not open "Mobile simulation" button, otherwise an exception will occur, because this function is for mobile browsers;
- If simulate mobile browsers, please remember to open "Mobile simulation" to activate the mobile function.
- This function will be opened by default in the browser according to the user's choice of mobile browser and select "Mobile" mode. If you need "Desktop" mode, you need to manually change it.
DevicePixelRatio: window.devicePixelRatio is the ratio between device physical pixels and device-independent pixels (Dips). window.devicePixelRatio = physical pixels / device independent pixels.
If you does not select 1.0 for DevicePixelRatio, rather 2.0, then the resolution detected on the browser which is twice of the length and width compared with the currently selected length and width, resulting a double result.
You can check the results of related settings on the browser fingerprint test website.
Take iPhone X as an example, resolution * DevicePixelRatio= true resolution of the device: (375*3.0) x (812*3.0)= 1125 x 2436. MuLogin browser will randomly match the corresponding "Resolution" and "DevicePixelRatio" according to the operating system selected by the user. Users can set the "Resolution" for the computer browsers according to their own needs. The "DevicePixelRatio" is all 1.0. For mobile browsers, it is best to set the default "Resolution" and "DevicePixelRatio" randomly generated by the system.
Basic Configuration -> Advanced fingerprint protection settings
Font fingerprint: Fonts fingerprinting is a set of identification methods based on what fonts you have and how they are drawn inside your browser.You can select the fonts that the browser can test. Some fonts are required fonts for the browser. When you do not check it, the software will automatically ignore the fonts you have not checked to load normally so that the browser can display normally.
1. Generally, the default setting is not use the font list, and dynamic random font fingerprint each time.
2. If not use dynamic random fonts, users must choose the font that need to be used. The listed fonts are all fonts of the local system. If you are going to change to another device, please make sure that the selected font exists, or you can download and install some fonts by yourself.
3. Uncheck “ClientRects enhanced fingerprint protection” will not affect the protection function.
Hardware fingerprint: Canvas
Canvas is a HTML5 API that is used to draw 2D graphics and animations on a web page.
Apart from its intended functions, Canvas can also be used as additional entropy in browser fingerprinting. According to a research of Englehardt and Narayanan (2016), more than 5% of websites use canvas for fingerprinting purposes.
In summary, canvas fingerprinting works by asking the browser to draw a hidden canvas image. This image will be drawn slightly differently on various machines but will be the same if machines are identical. After the image is drawn, it is converted into a hash string, which is further used as additional entropy in identification.
Noise mode A/B/C
When websites request a Canvas function readout from your browser, Canvas masking algorithm on Noise mode intercepts it in the middle of the way and adds a random but consistent noise to the readout. The best analogy to understand how it works would be a voice modifier. When you apply voice modifier with a particular preset, it changes your voice, making it significantly different from your original voice but consistent over time.
Since random noise is applied to the readout, websites may perceive the fingerprint as being 100% unique, if statistical analysis is applied.
Noise mode B and C are upgraded based on Noise mode A, and the commonly used modes are B and C.

Off mode
When Canvas masking is set to Off, websites will see the real canvas fingerprint of your machine.
Setting the mode to Off can be advantageous in some cases, where websites react badly to 100% unique or blocked canvas readouts.
MuLogin offers three different operation modes to control the Canvas fingerprint of the browser configuration file: noise mode, off mode, and block mode.
Remember! In the real world, canvas fingerprint hashes are not unique, since multiple copies of your machine setup exist elsewhere in the world. So by revealing your real canvas fingerprint, you only fall within the same segment of users who have the same hardware setup. Furthermore, by altering other fingerprints, you increase the entropy by which websites will be able to see your browser configuration files as separate identities.
Blocking mode
Blocking mode completely disables the ability of the website to read canvas. When a website will try to perform the readout on a browser configuration file, where Canvas is set to Block, the returned value will be blank.
Whether how such situation may be treated is entirely up to the website's discretion. However, such events can even happen with users, who are not intently trying to hide their canvas fingerprint, in cases where a browser error occurs in the process of retrieving the data of the canvas object.
Opening browser configuration files on multiple machines
Don't forget! If you've created a browser configuration file with Canvas set to Noise and open it on various machines with different hardware installed, the website will see that the Canvas hash is not persistent across multiple launches.
The added noise is persistent. However, it is added as a filter on top of the existing machine fingerprint. So, if the machine has changed, then the readouts also change.
Bellow is a screenshot example. The same browser configuration file is opened on 2 different machines. Although the noise is persistent for that configuration file, the Canvas readout is still different.

If you need constant readout on multiple devices, you can try the following solutions:
- Run MuLogin on identically configured Virtual Machines (VM) or Virtual Private Servers (VPS) with Hardware fingerprints set to Noise mode. Since these machines will be set up the same way, the masked Canvas fingerprints will remain consistent on multiple machines.
- Run MuLogin on identical PC models with the same hardware, driver and OS setup. Since these machines have the same hardware setup, the masked hardware prints will remain consistent on multiple machines.
The AudioContext fingerprint (also known as "audio fingerprint") is a hash derivative of your machine's audio stack. The way it works is that a website asks your browser to simulate a sinusoidal function of how it plays audio files based on the audio setting and hardware you have installed. This sinusoid is converted into a hash function and sent to servers and used as additional entropy in browser fingerprinting.
In MuLogin, you are able to control your AudioContext read-outs by either adding a persistent random noise to the readout or allowing the website to see the real audio fingerprint of your device.
AudioContext fingerprint noise mode: By enabling the Noise mode in the AudioContext section, MuLogin will modify the audio stack on a browser level, which will eventually produce a unique audio fingerprint.
It is usually enabled by default.
WebGL image protection: When you enable WebGL image protection function, MuLogin will intercept WebGL readout requested by the website and add a unique noise to it. This noise will be persistent for that browser configuration file. This means all WebGL readouts within this configuration file will be altered the same way. For example, the same WebGL image on different pages will be altered in the same way. The same image in two different browser sessions will also be altered the same way.
This allows creating a unique fingerprint that persists for a certain browser configuration file.
It is usually enabled by default.
Note: Since random noise is applied to the WebGL image readout, websites may perceive the fingerprint as being 100% unique, if statistical analysis is applied.
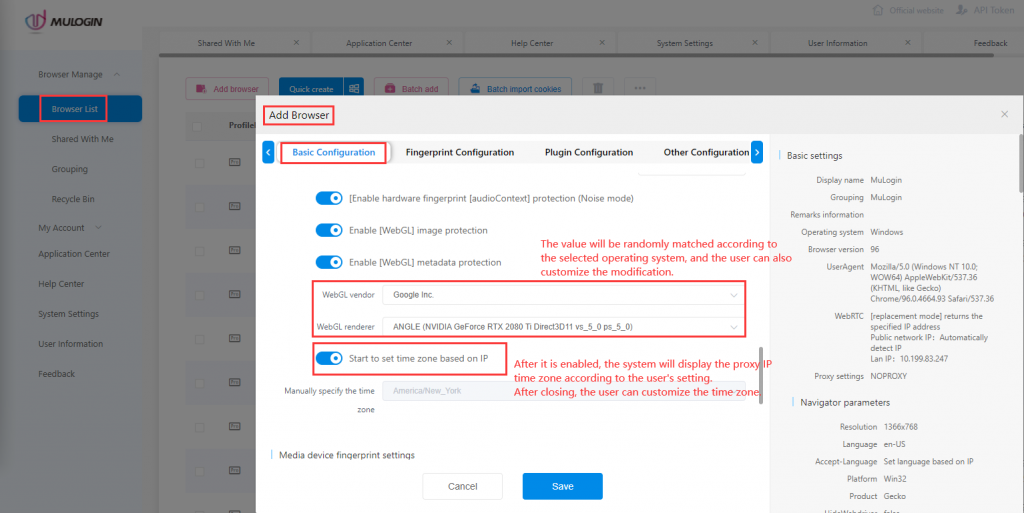
WebGL metadata protection:When you enable WebGL metadata protection, WebGL metadata is masked by MuLogin. MuLogin will alter WebGL Vendor and Renderer parameters with values retrieved from a fingerprint database.
WebGL vender and renderer will automatically match the value randomly according to the operating system selected by the user, and user can also customize the value based on their own needs.
Set time zone based on IP:
1. Turn on "Start to set time zone based on IP" button, the website will automatically display according to the time zone of the proxy IP area set by you;
2. Turn off "Start to set time zone based on IP" button, you need to manually set the desired time zone.
Basic Configuration -> Media device fingerprint settings
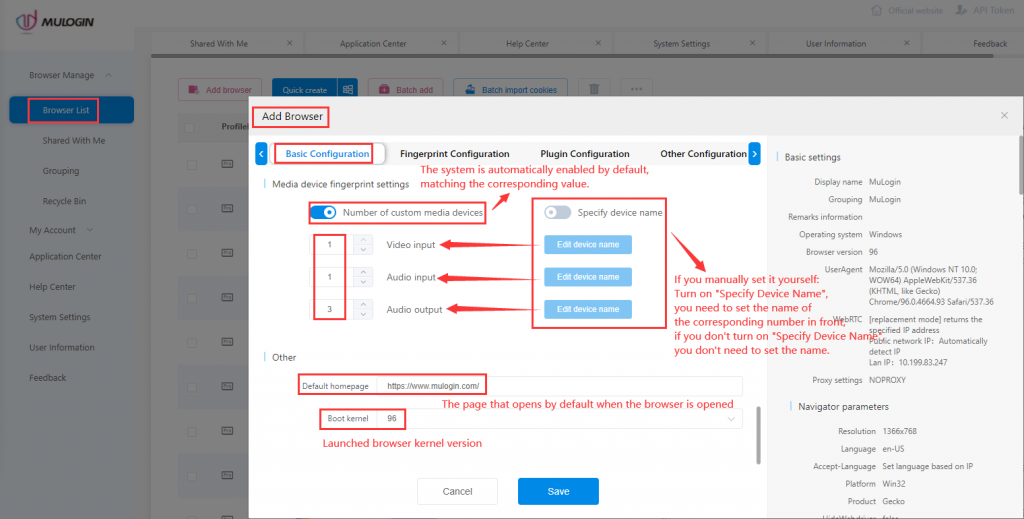
Media device fingerprint :WebRTC is a browser plugin that facilitates audio and video communication inside a web page by allowing a direct peer-to-peer connection to happen, excluding the need to install additional plugins or other native applications. In order for the plugin to work, WebRTC gives access to your media devices, such as your microphones, cameras, and headphones. Websites can exploit this mechanism in two possible ways:
- Device enumeration(Number of custom media devices): This method relies on retrieving the full list of microphones, cameras, and headphones you have installed. Although just this number is not enough to specifically identify you, it can still play a role. In MuLogin, you can control the number of different media devices in the browser configuration file as needed.
- Media device ID(Specify device name): In order for WebRTC to work properly, a website not only needs to know the amount and type of devices you have, but, in order to establish a proper real-time communication, unique devices identifiers are also needed. Think of addresses for your devices. Of course, browsers do not allow websites to see the full model name of your hardware devices. Instead, they provide hashes, called Device IDs. But at the same time, any website can use these values for user identification purposes. Since media device IDs are unique to every user, it can be an exceptionally effective technique in browser fingerprinting. In MuLogin, Device IDs are masked for every device you add, when the feature is enabled.
- You can enable "Number of custom media devices" and "Specify device name", or let the system set randomly. For example: Turn on "Number of custom media devices":
- Not enable "Specify Device Name", just randomize or set the preceding number.
- Enbale "Specify device name", the device name can be set randomly or manually. The number of content items in the device name needs to correspond to the preceding number. If the preceding number is 1, only one device name needs to be set, and the preceding number is 2, set 2 items of device name. And so on.
Basic Configuration -> Other
Default homepage: Users can set multiple default homepages, separated by spaces between URLs. URLs will load automatically when the browser opens.
Example: https://www.mulogin.com/ https://www.google.com/
Boot kernel: The kernel version used in the software browser.
Used memory: When creating the browser, the system will automatically randomize the used memory of the device, or you can customize the setting.
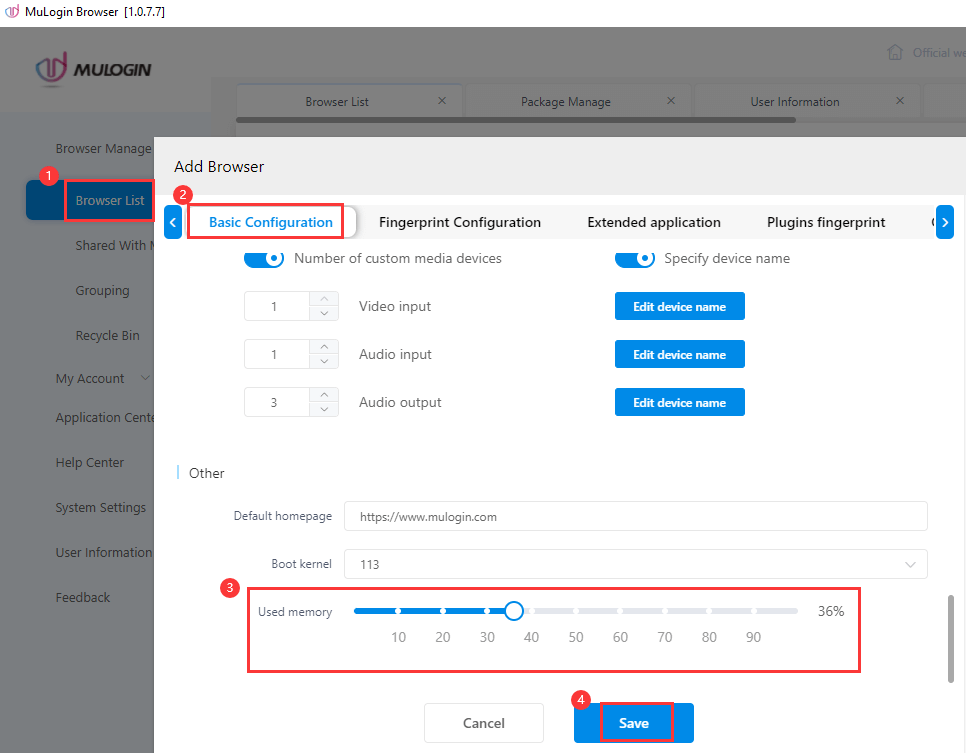
Fingerprint Configuration -> Browser API fingerprint settings -> Basic settings
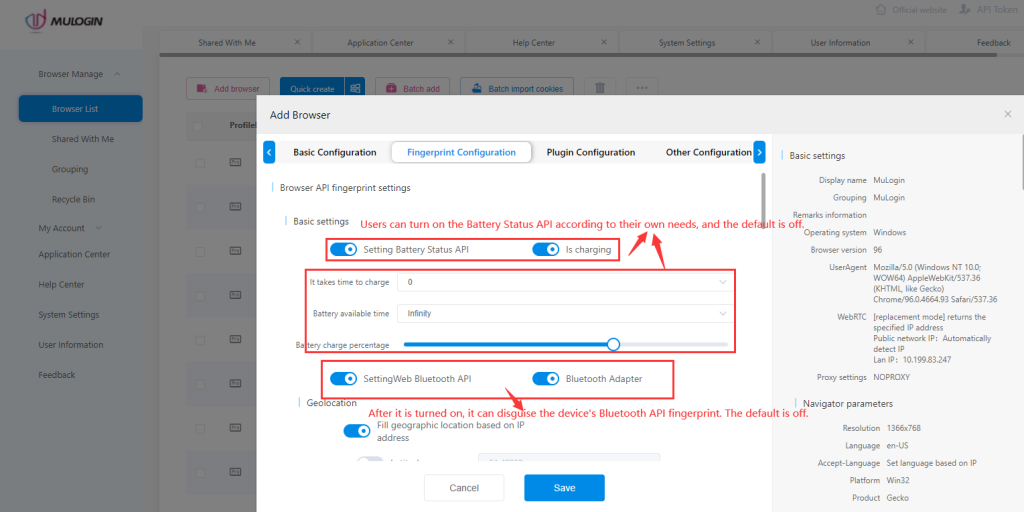
Browser API is an interface that JavaScript can call. Some sensitive information can be obtained from these interfaces, which can be used as a basis for authentication.
Battery Status API: You can set whether to enable this function according to your own needs. It is mainly used to disguise whether the device is charging, the time required for charging, the time the battery can be used, and the battery percentage.
Web Bluetooth API: It allows websites to communicate over GATT(Generic Attribute Profile) with nearby user-selected Bluetooth Low Energy (BLE) devices in a secure and privacy-preserving way. It is mainly used to disguise the device's Bluetooth API fingerprint, you can choose whether to open it according to your own needs.
Bluetooth Adapter: Represents the local device Bluetooth adapter .of the mobile devices. The Bluetooth Adapter lets you perform fundamental Bluetooth tasks, such as initiate device discovery(startDiscovery), query a list of bonded (paired) devices(getBondedDevices), instantiate a Bluetooth Device using a known MAC address(getRemoteDevice), and create a listen connection from other devices(listenUsingRfcommWithServiceRecord).
(BluetoothAdapter.getDefaultAdapter) This static method can get the adapter object.It is mainly used to disguise device’s Bluetooth Adapter fingerprint, and you can choose whether to open it according to your own needs.
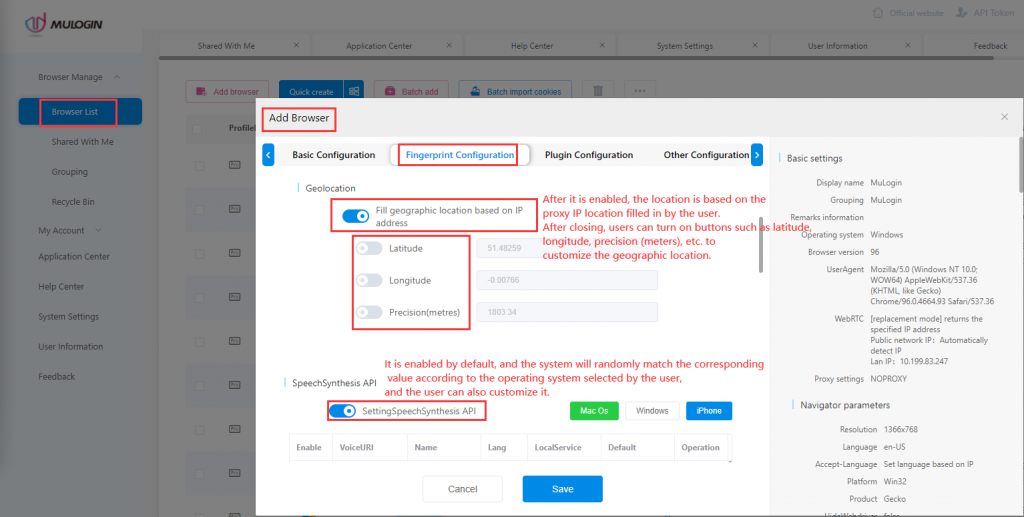
Geolocation:Chrome browser have API for websites to retrieve user geolocation. When a website calls this API, a browser normally prompts a user to either accept or deny the request. A browser then remembers the user's choice and either continues providing user geolocation to this website or keeps disproving such requests automatically.
Since geolocation of an IP address may change over time, browsers need a reliable mechanism to retrieve geolocation from a constantly updated database. Chrome browser retrieve them using Google Maps API. Depending on a device, they may send several data points to Google, like IP address and available Wi-Fi networks. They will then receive back geolocation coordinates provided by Google.
In MuLogin software, users can customize the geographic location or use the IP location detected automatically by the system which is based on "Fill geographic location based on IP address". For the specific setting method, please refer to "Geolocation latitude and longitude setting" .
SpeechSynthesis API: The SpeechSynthesis interface of the Web Speech API is the controller interface for the speech service; this can be used to retrieve information about the synthesis voices available on the device. For the specific setting method, please refer to "SpeechSynthesis API Setting".
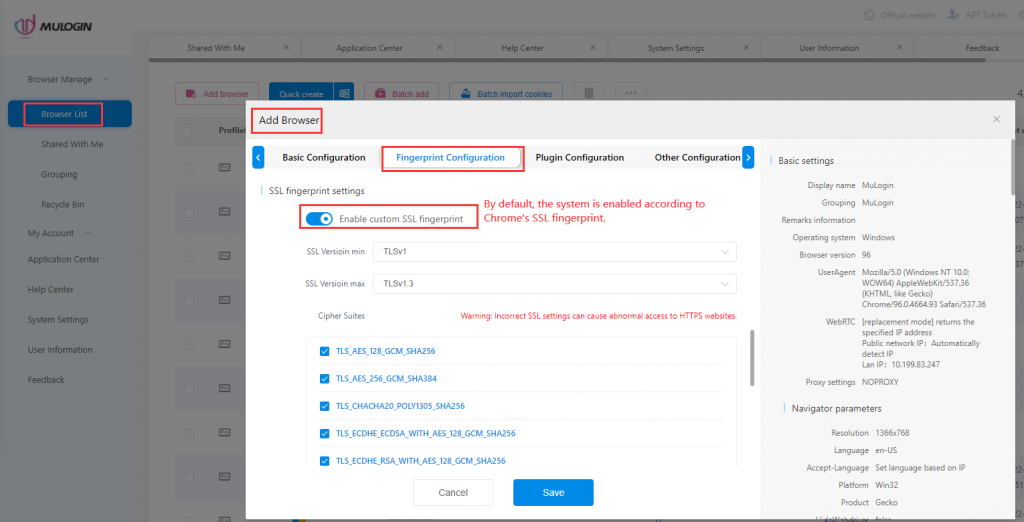
SSL fingerprint settings: You can set the number and order of cipher suites in SSL fingerprint setting, which can withstand some websites that use the JA3 method to detect SSL fingerprints. Generally, each browser has a relatively fixed SSL fingerprint. When doing multi-account or anti-detection projects, the change of the SSL fingerprint may play a certain role. For the specific setting method, please refer to "MuLogin Browser SSL Fingerprint".
Extended application
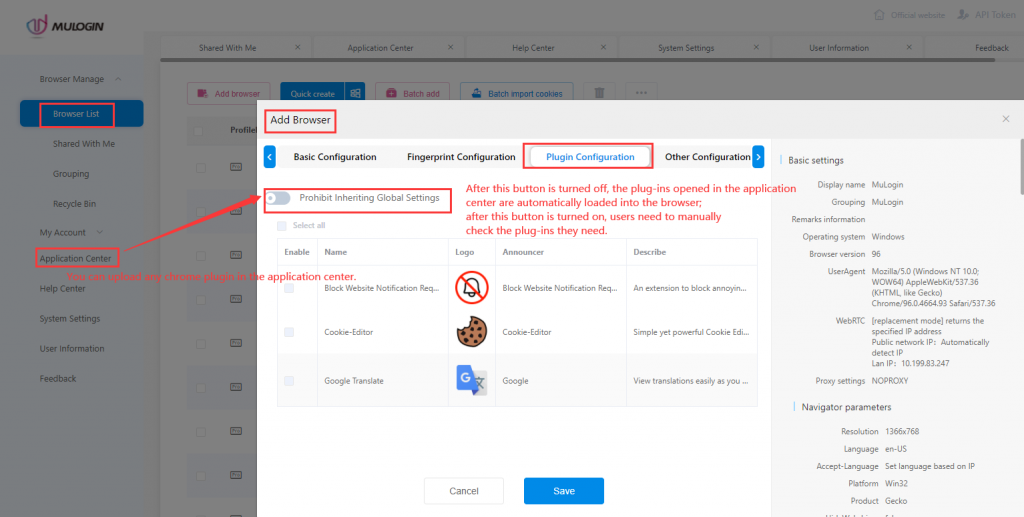
MuLogin software supports all Chrome plugins. You can upload the required plug-ins in the "Application Center" of MuLogin.
Turn on "Prohibit Inheriting Global Settings", users can customize and select the required plugins for the current browser in the list.
Turn off "Prohibit Inheriting Global Settings", plugins will be loaded in the current browser according to the plug-in checked in the "Application Center".
For details, please refer to the relevant screenshot and textual description of How to add a chrome plugin to the MuLogin application center or the video tutorial of it.
Plugins FingerPrint Setting:
Plugins fingerprint is off by default. And the plugin list is empty.
1. Click “Enable custom plug-in information”;
2. Click “Reset” or “Restore (new version) default”, it will automatically generate several basic plugin information.
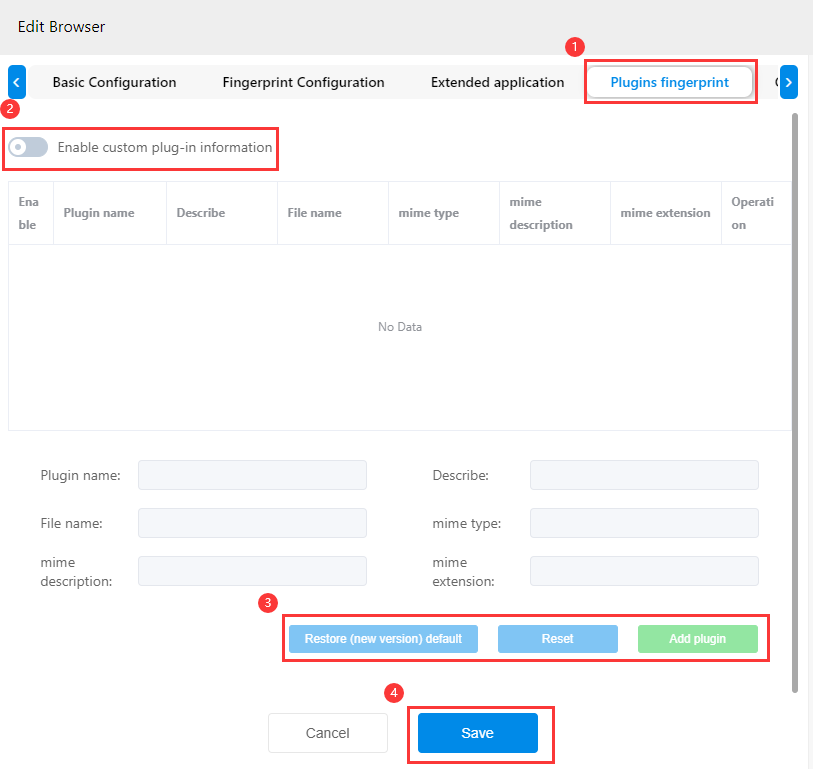
Two ways to add plug-in information:
- Click
 behind the plug-in to edit information. After the modification is complete, click "Add Plugin", it will update to a new plugin.
behind the plug-in to edit information. After the modification is complete, click "Add Plugin", it will update to a new plugin. - Enter the plugin information you want to add directly in the input box below, and then click "Add Plugin" to add.
Remove plug-ins: Click![]() behind the plug-in to remove.
behind the plug-in to remove.
Note for setting the Plugins Fingerprint:
While the “custom plug-in information” is enabled, it will affect the normal plug-in functions of the browser, for example, you won't be able to use PDF reader. Users can choose whether to turn on this function according to own needs.
Note: MacOS, Android and IOS browsers can turn off this feature.
Below we demonstrate the detection effect of fingerprint customization:
1. Open "Enable Custom Plugin Information", but do not add any plugins:
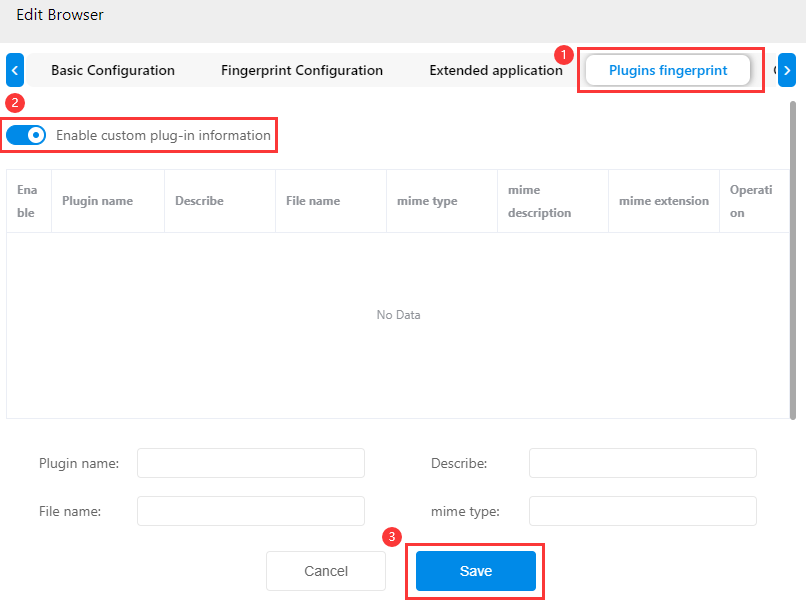
Browserleaks website can not detect the plug-in information, the customization is successful.
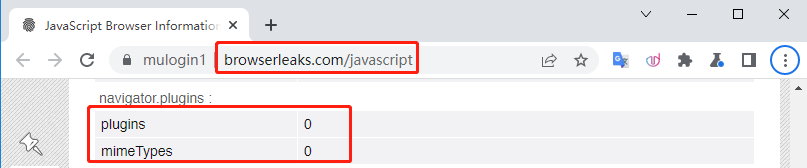
2. Enable "Custom Plugin Information", click "Restore (New Version) Default", and select 3 plugin information at random:
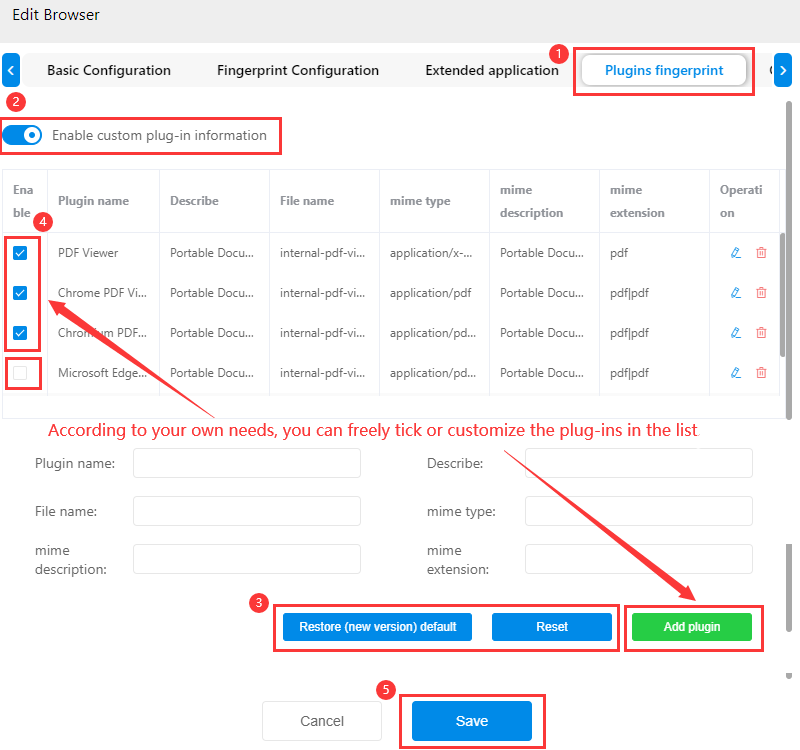
Check on the Browserleaks website and successfully detected 3 plugins that we customized:
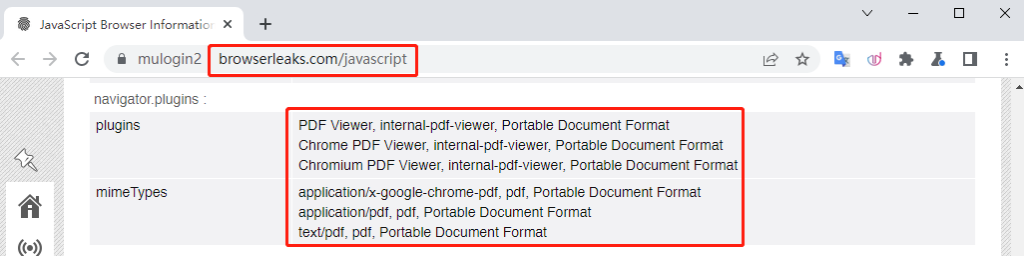
Users can freely tick the plug-ins in the list according to their own needs, or customize and add any plug-in information. After this setting, the browser profile's Plugins fingerprint uniqueness is well done.
Other Configuration
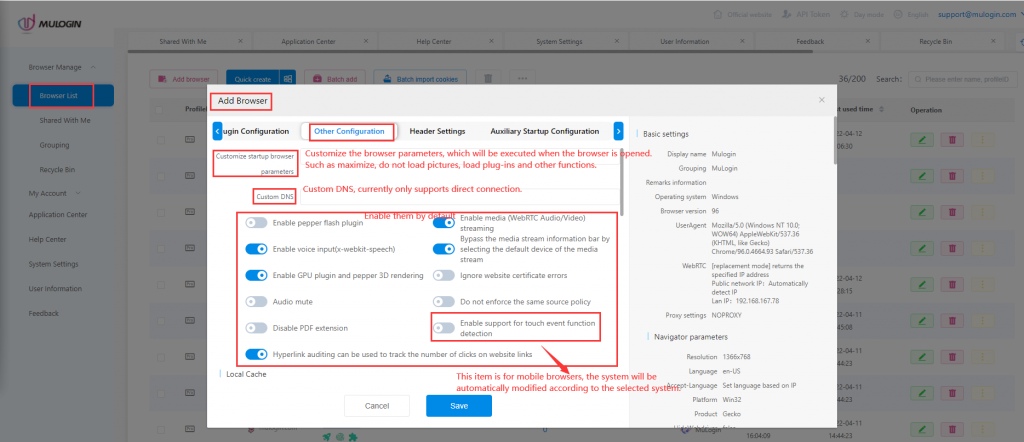
Customize startup browser parameters:Users can add custom parameters to execute the action when opening the browser. For the specific setting details, take "Browser Screen Maximization Setting Tutorial" as an example as a reference.
Custom DNS:Currently only custom DNS for direct connection.
Enable pepper flash plugin:Off by default.
Note: If some websites can't jump out of the captCha interface or can't play video, please open the option of 'Enable pepper flash plugin', but the Flash plugin only supports Chrome until December 2020, and it's high risky to enable Flash. Please choose whether to enable it according to your own needs.
Enable media (WebRTC Audio/Video) streaming:On by default.
Enable voice input(x-webkit-speech):On by default.
Bypass the media stream information bar by selecting the default device of the media stream:On by default.
Enable GPU plugin and pepper 3D rendering:On by default.
Note: If displays white screen after opening the webpage, please disable this function. If there is a prompt that hardware acceleration is not enabled, please enable this function.
Ignore website certificate errors:Off by default.
Audio mute:Off by default.
Do not enforce the same source policy:Off by default.
Disable PDF extension:Off by default.
Enable support for touch event function detection:This function is only applicable to mobile browsers, and the system will automatically set whether to enable or not according to the selected operating system.
Hyperlink auditing can be used to track the number of clicks on website links:On by default.
Local Cache
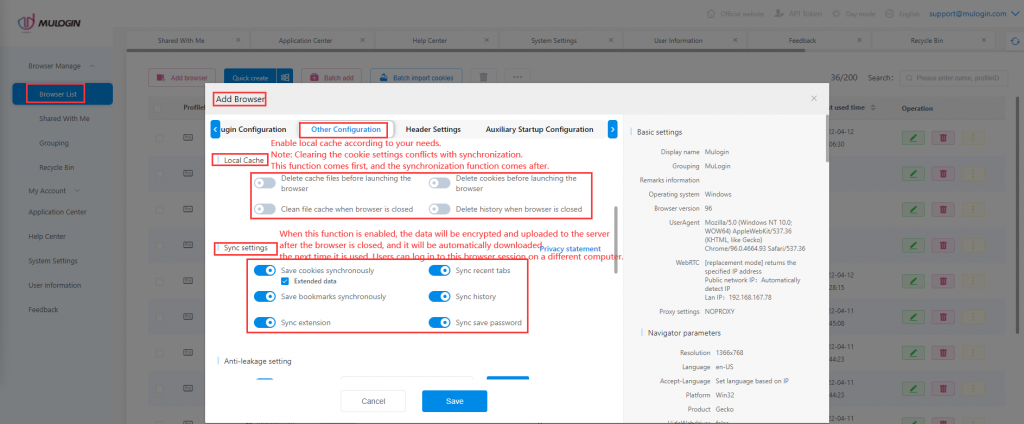
Turn on the related buttons in "Local Cache" setting, browser will automatically clear related data according to user's selection, such as cache files, cookies, history records, etc.
If use too much hard disk space, turn on the button of "Clean file cache when browser is closed" (but it will not clear cookies).
Sync settings
Turn on relevant buttons in "Sync settings", browser will automatically upload data to MuLogin server when it is closed. Data is stored and synchronized on the server in encrypted form. Enable different data sync switches will ultimately increase the time of browser configuration file loading and saving. For example, enable "Extended data", if you install a lot of plug-ins, or the data is relatively large, it may prolong the time to open and close the browser, because the data flow to be synchronized is relatively large.
Extended data:It will synchronize the extended data, such as eBay, web instant messaging software data and other extended saved data synchronization.
Sync recent tabs:After enabling this function, you can use the shortcut key "Ctrl+Shift+T" to open all pages before the browser is closed.
Note:
- If you need to use the same configuration file on multiple computers, it is recommended to open the relevant synchronization settings, so that when using the browser, the data will be automatically downloaded when opening the browser, and automatically uploaded when closing the browser, otherwise, the data will only be saved locally.
- “Local Cache” and “Sync settings” are conflict with each other. "Local Cache" function is in the front, and "Sync settings" function is in the after.
Anti-leakage setting
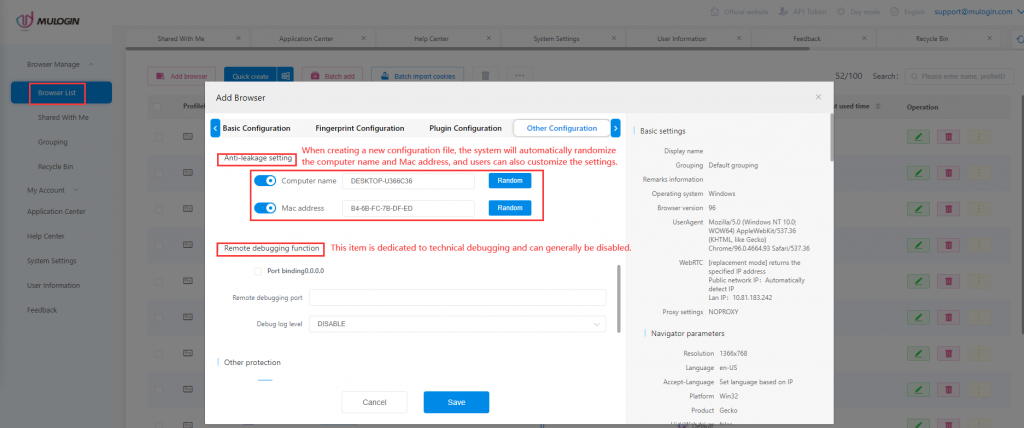
Computer name: You can customize or random computer name.
MAC Address: You can customize or random MAC address.
Remote debugging function
Remote debug port for automated connection control use. Port binding 0.0.0.0 can be used for non-local connections, for example, perform remote automation on other machines in the local area network or public network. Generally, the debug log level is disabled. This is dedicated to technical debugging.
Other protection -> Enable port scan protection
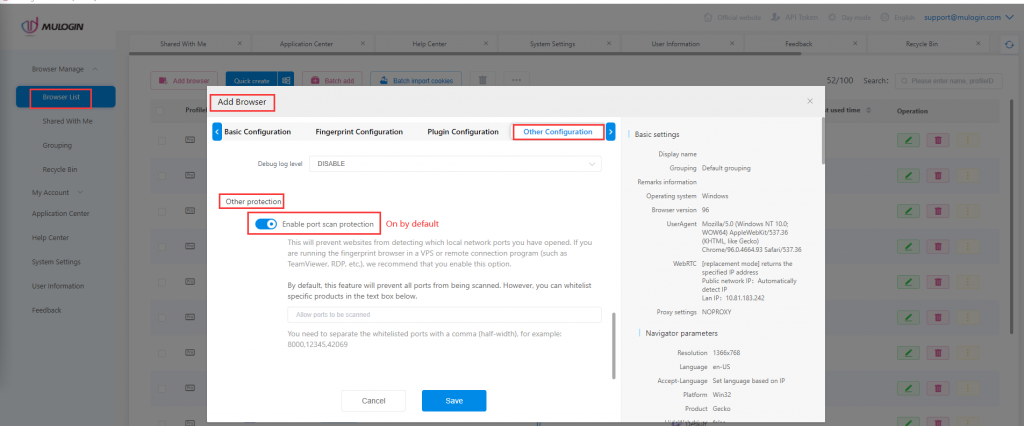
You can enable port scan protection in browser proconfiguration file settings, which will prevent websites from detecting which ports you have opened. This function will prevent all ports from being scanned. But you can whitelist a range of specific ports for websites to scan.
If some websites use Nmap for external scanning, such as https://whatleaks.com/, then this feature will not work. However, we understand that most websites do not use Nmap due to legal reasons.
In computer science, a port is a communication endpoint. When an application is running on the computer, it opens a port. This port acts as an address with which applications can interact with each other.
Examples:
TeamViewer opens ports: 80, 443 and 5938 (TCP)
RDP (Remote Desktop Protocol) opens port: 3389 (TCP/UDP)
A port number can be any number between 0 and 65535.
Websites can scan local open ports through web sockets to detect which ports are open on a computer, so as to know what programs users are running. Accordingto our research, eBay and Amazon utilize such technology.
Header Settings
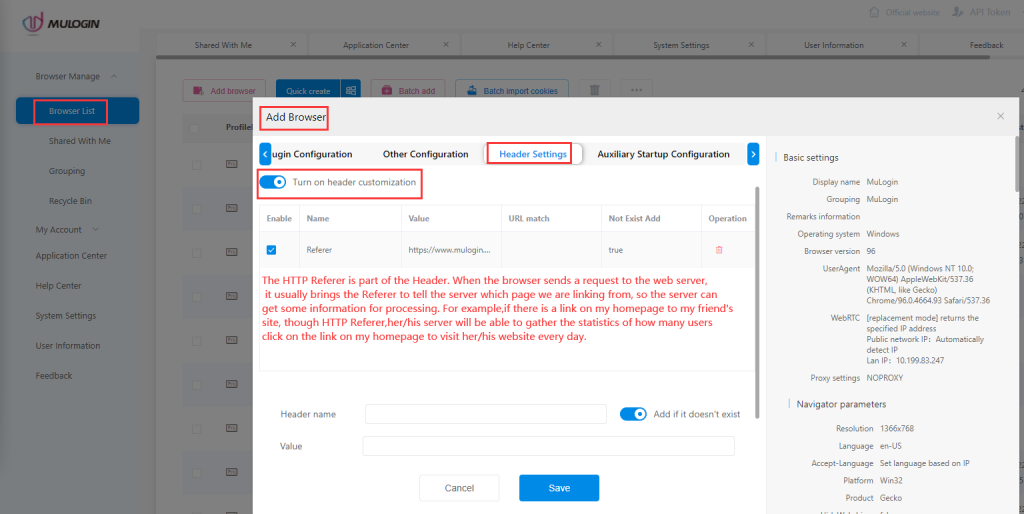
The HTTP Referer is part of the Header. When the browser sends a request to the web server, it usually brings the Referer to tell the server which page we are linking from, so the server can get some information for processing. For example,if there is a link on my homepage to my friend’s site, though HTTP Referer, her/his server will be able to gather the statistics of how many users click on the link on my homepage to visit her/his website every day.
For specific settings, please refer to "Header Custom Settings".
Auxiliary Startup Configuration
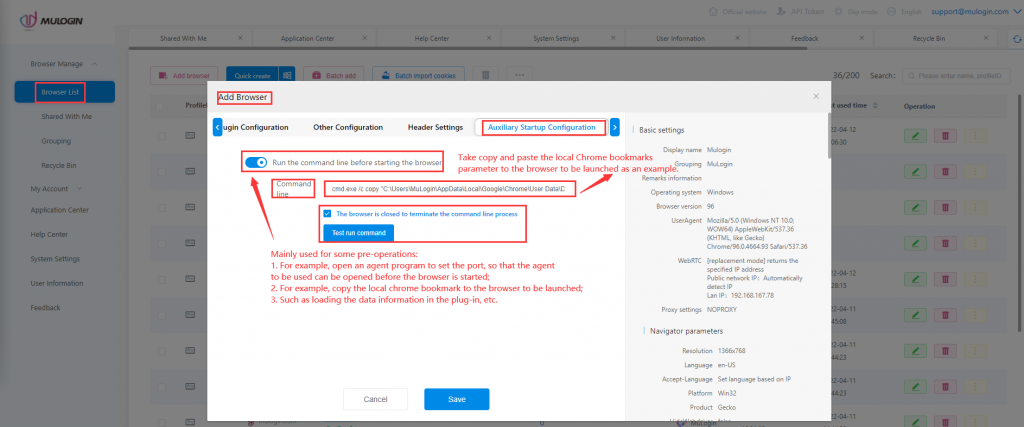
Mainly used for some pre-operations, examples:
- Open an proxy program to set the port, in this way, it can open the proxy needs to be used before starting the browser;
- Copy and paste the local chrome bookmark to the browser needs to be launched;
- Load data information in the plug-in, etc.
Example: Copy and paste the local Chrome bookmarks parameter to the browser to be launched:
cmd.exe /c copy "C:\Users\MuLogin\AppData\Local\Google\Chrome\User Data\Default\Bookmarks"
"C:\Users\MuLogin\AppData\Roaming\MuLogin\.Profiles\F6321820-2*8*-4A19-A69E-0E***376D912\Default\" /y
Note:
- The first path is the local bookmark path;
- The second one is the MuLogin configuration file path.