Bright Data proxy settings
1.Open and log in to the Bright Data official website (Click this link to sign up for a BrightData account and get $25 free with a $25 recharge), download and install Bright Data Proxy Manager.You can also refer to the related video tutorial.
2.Then it will automatically open http://127.0.0.1:22999/ browser interface for management.
3.Create proxy port
a.Log in to Bright Data -> click "Start" or "Add new port" to create a proxy port;
b. Network selects bright Data by default, zone: select the zone created by yourself, click "Next";
c. Configuration selects Browser (Puppeteer/Selenium) by default, click “Create proxy port”;
d. Click "Close".
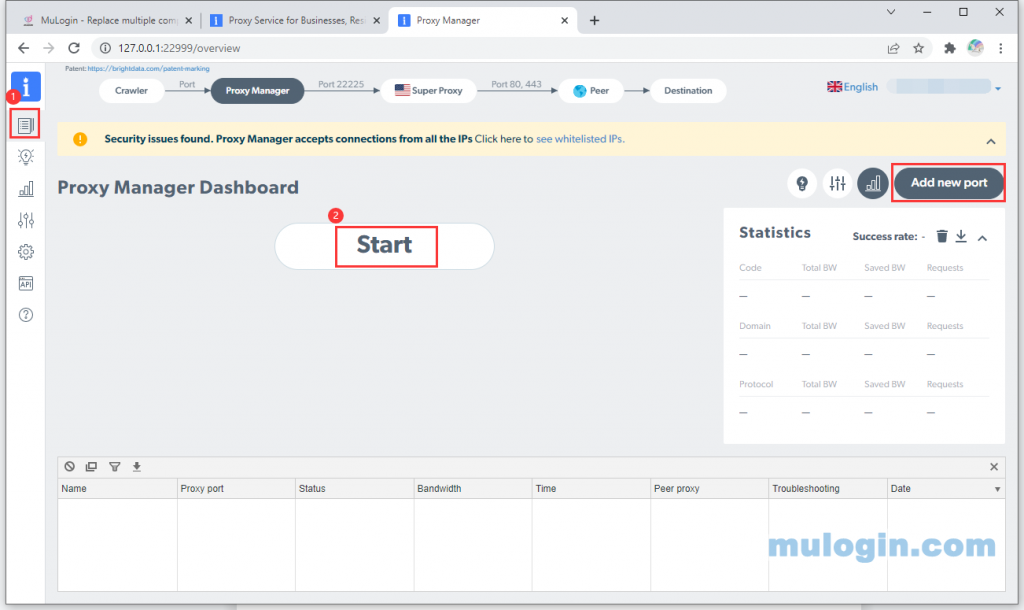
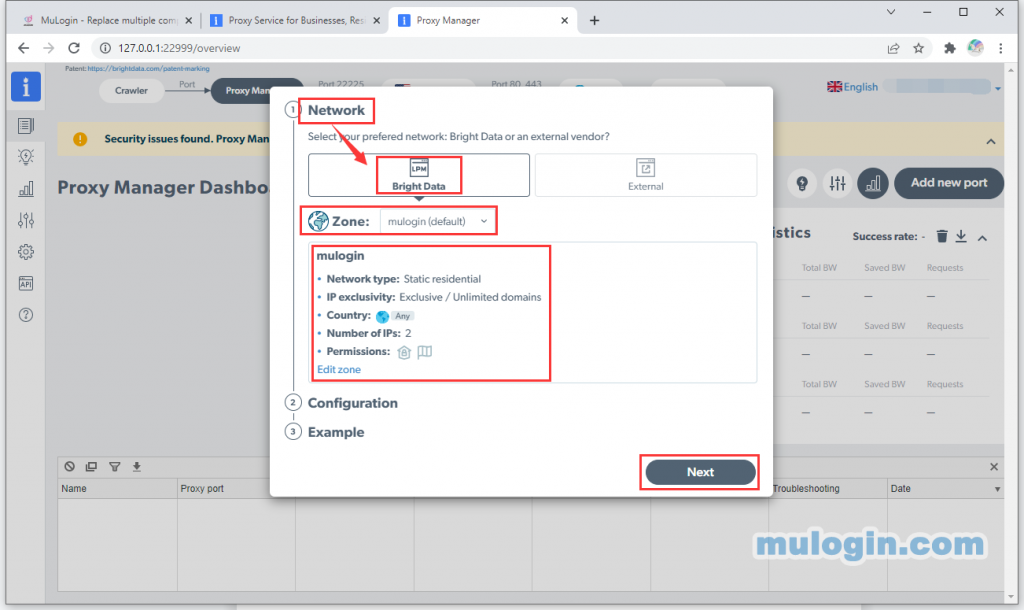
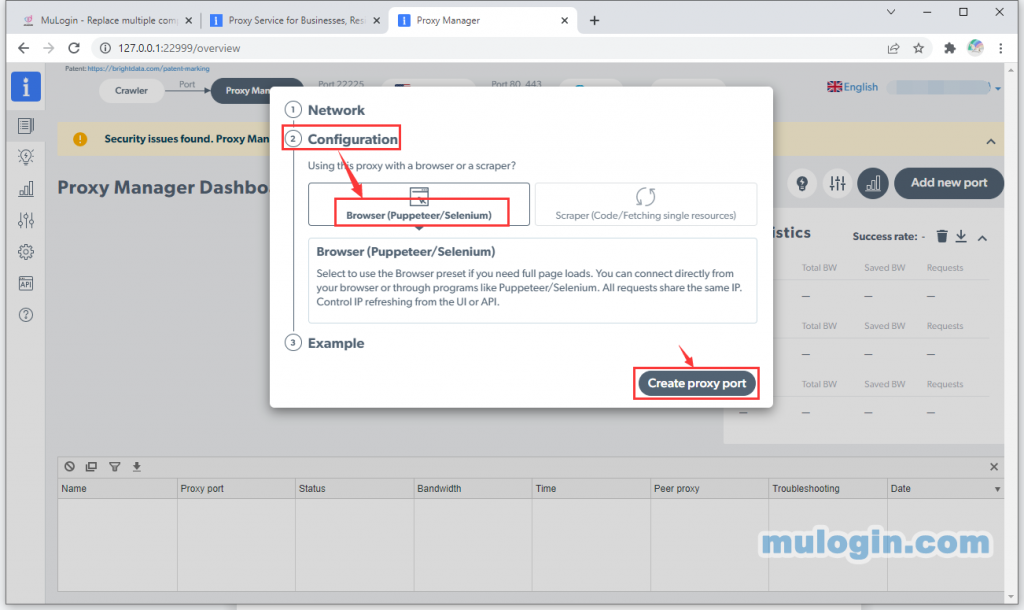
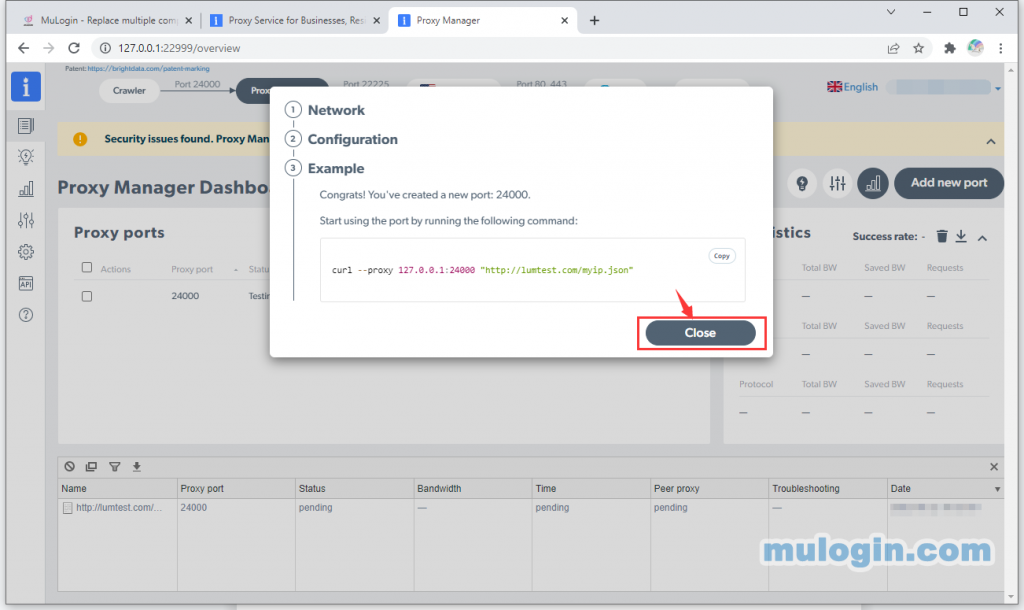
4.Open multiple ports, each port corresponds to a different IP address, click port 24000 on the Proxy manager page.
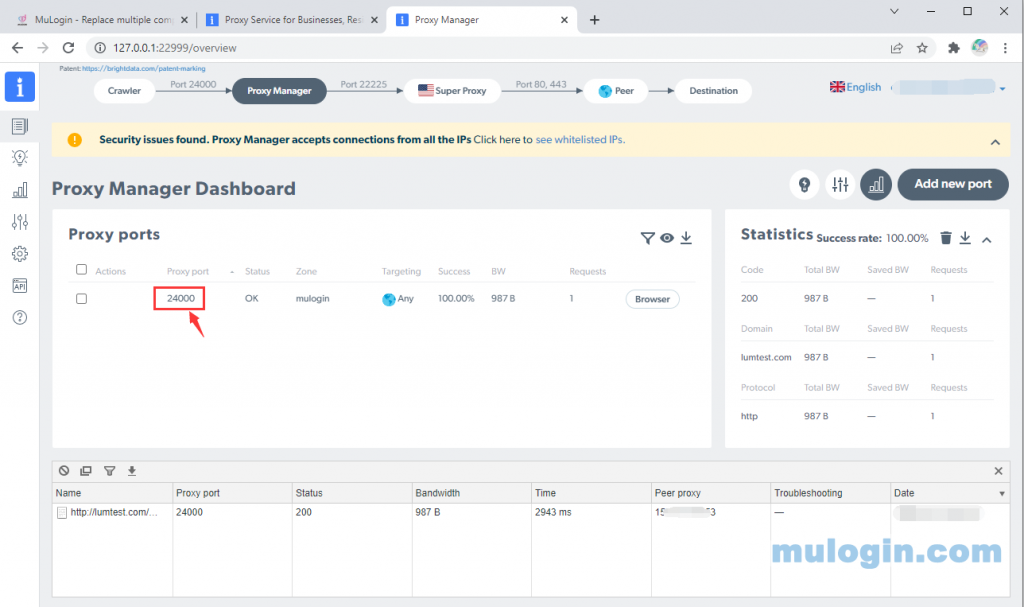
5.General -> Turn on the button of "Multiply proxy port per IP", click "Select IPs", and select the IP for the current port to use.
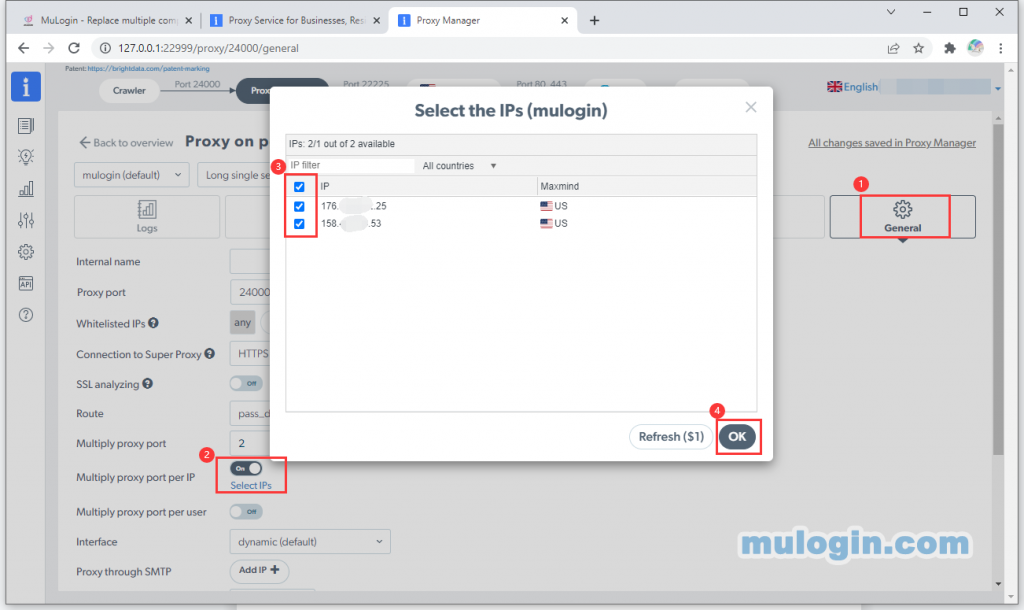
6.Back to the overview page, use 2 different ports to distinguish two different IPs.
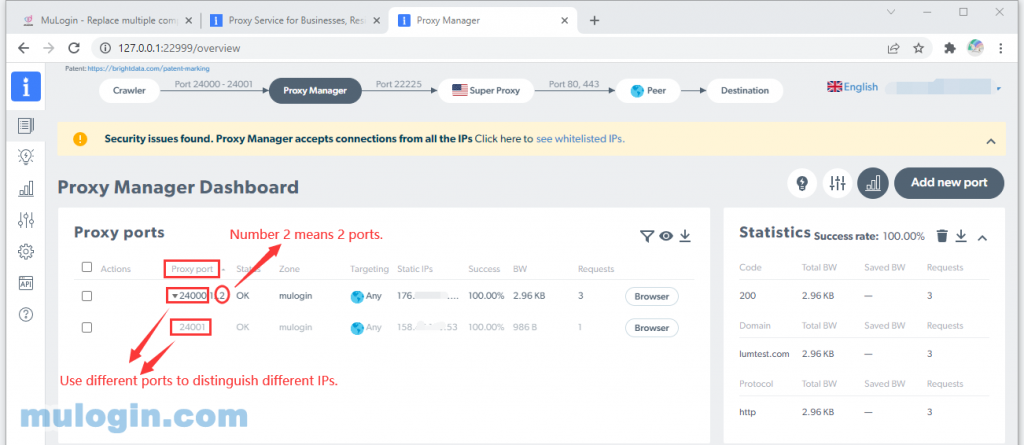
7.Download and install MuLogin.
8.Open MuLogin Client -> Add Browser -> Basic Configuration -> Proxy Settings, fill in the following information:
Proxy type: HTTP Proxy (You can also choose SOCKS 5, HTTPS as the proxy type)
IP address: 127.0.0.1(set this IP as default)
a. Port: 24000 (If set multiple ports, BrightData will distinguish them in order of 24001, 24002, 24003, etc.)
For login user and login password, leave them blank.
After setting, click "Check the network" to check the proxy connection status. After successful connection, click “Save” to save the settings.
b. Use port 24001 for the second configuration file, the same IP address: 127.0.0.1. In this way, multi-port forwarding can be realized, and accounts can be logged in batches without being detected.
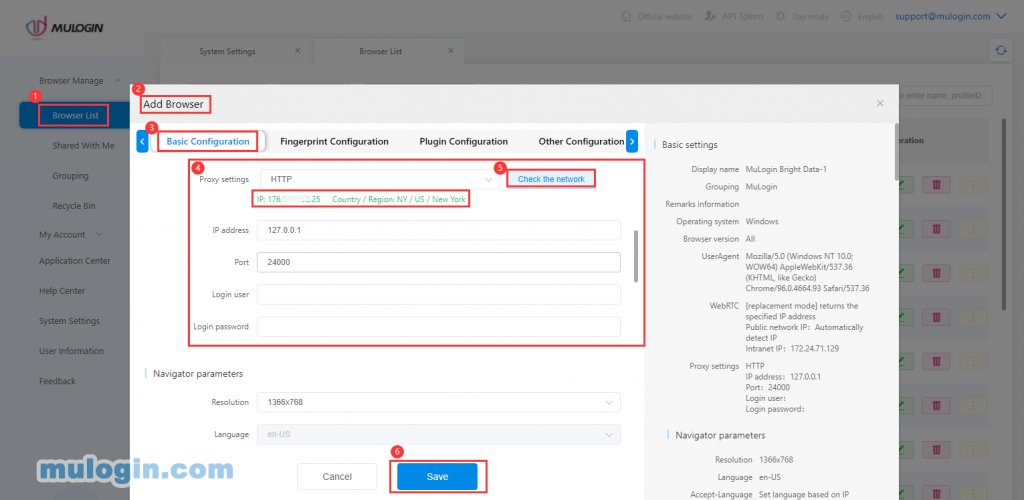
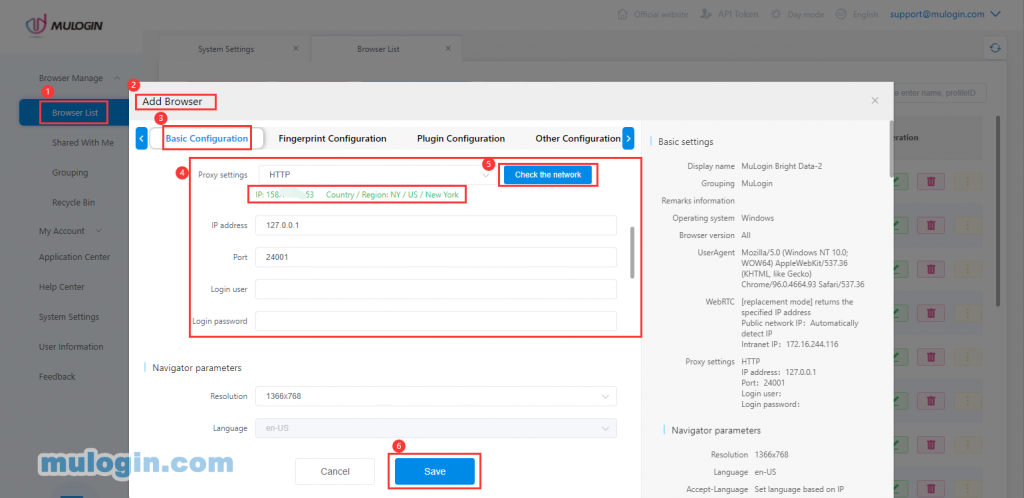
Note: If you want multiple people to use Bright Data IP together, you need to install Bright Data on the VPS. For the IP address, in the MuLogin configuration file’s settings, you need to fill in the VPS IP, the port should be filled in according to the Bright Data port, and you need to add the local computer IP to the admin whitelist and proxy whitelist, or select “any” in the Bright Data background. If the network is slow, unable to open the web page, or unstable network, you can try to open V.P.N locally.
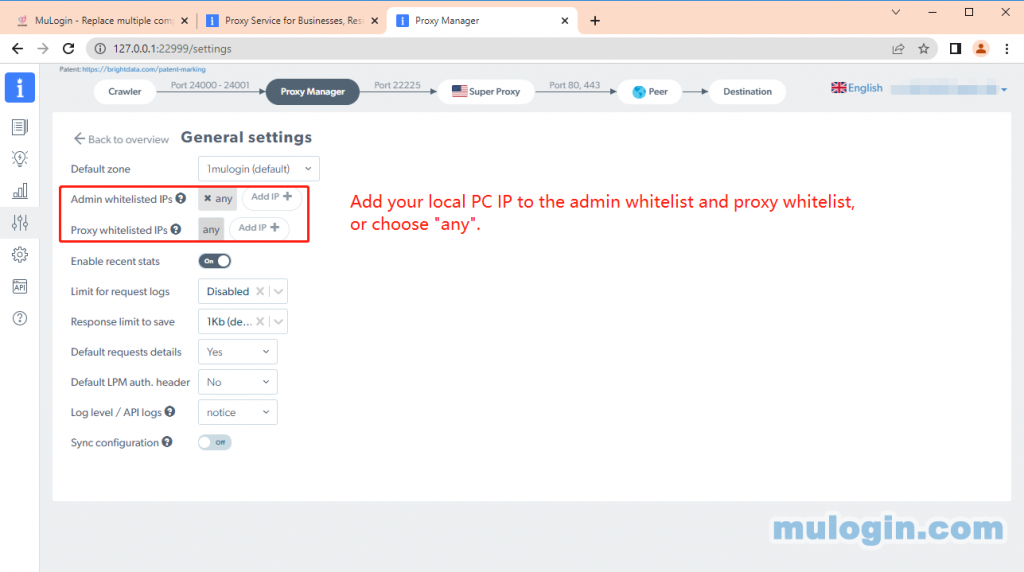
Note: MuLogin does not provide IP proxy services, users need to buy from third-party platforms. Proxy-related tutorials are provided by third-party platforms and have nothing to do with MuLogin. Users are strictly prohibited from using this product to engage in any illegal and criminal activities, and users are responsible for any liability resulting from the use of this product.