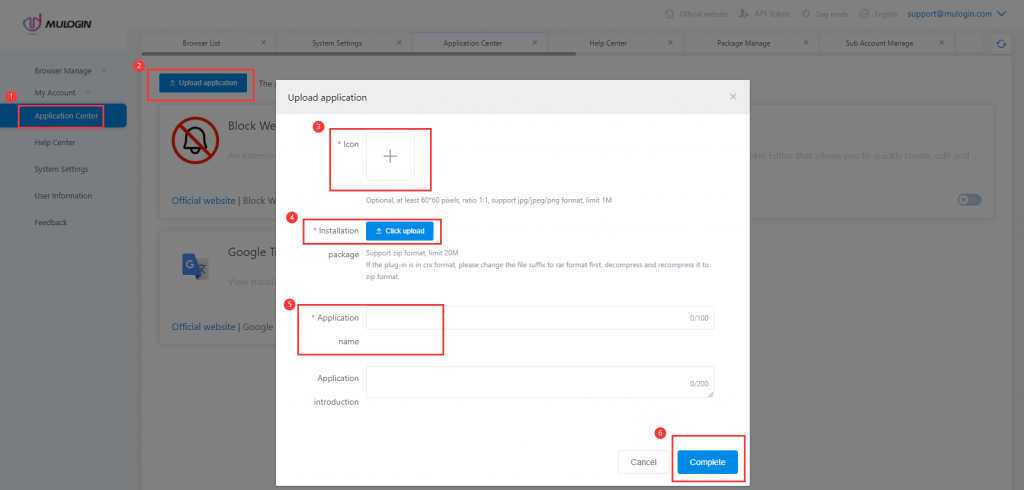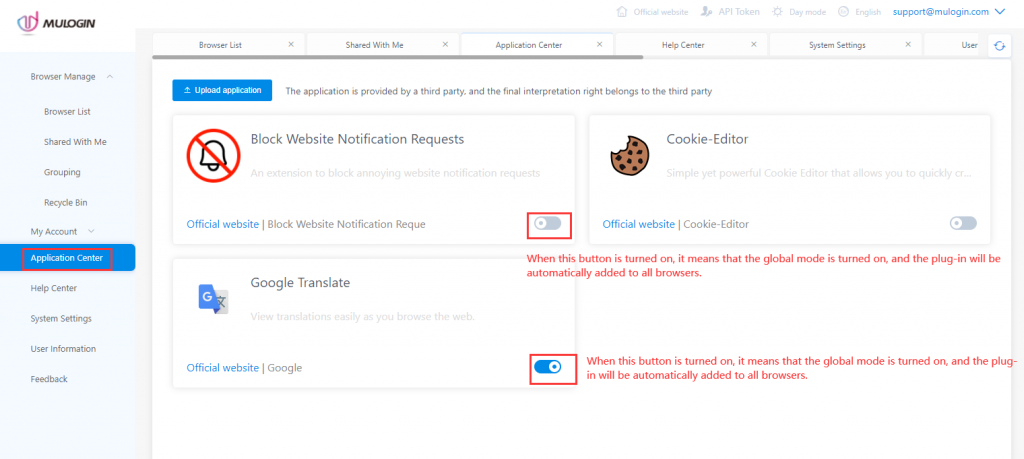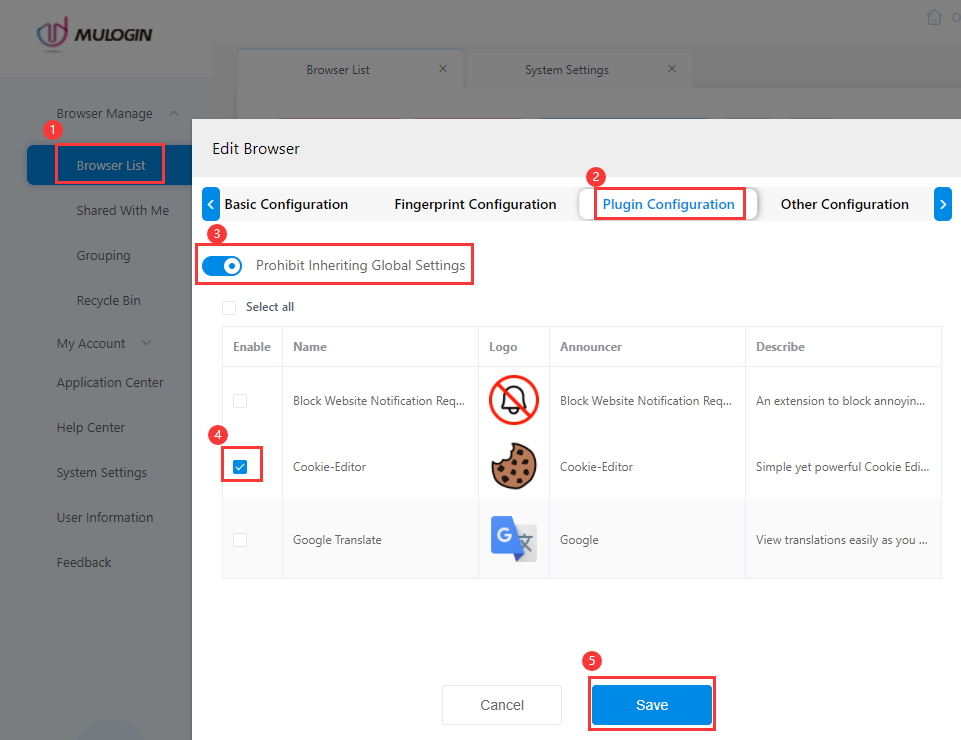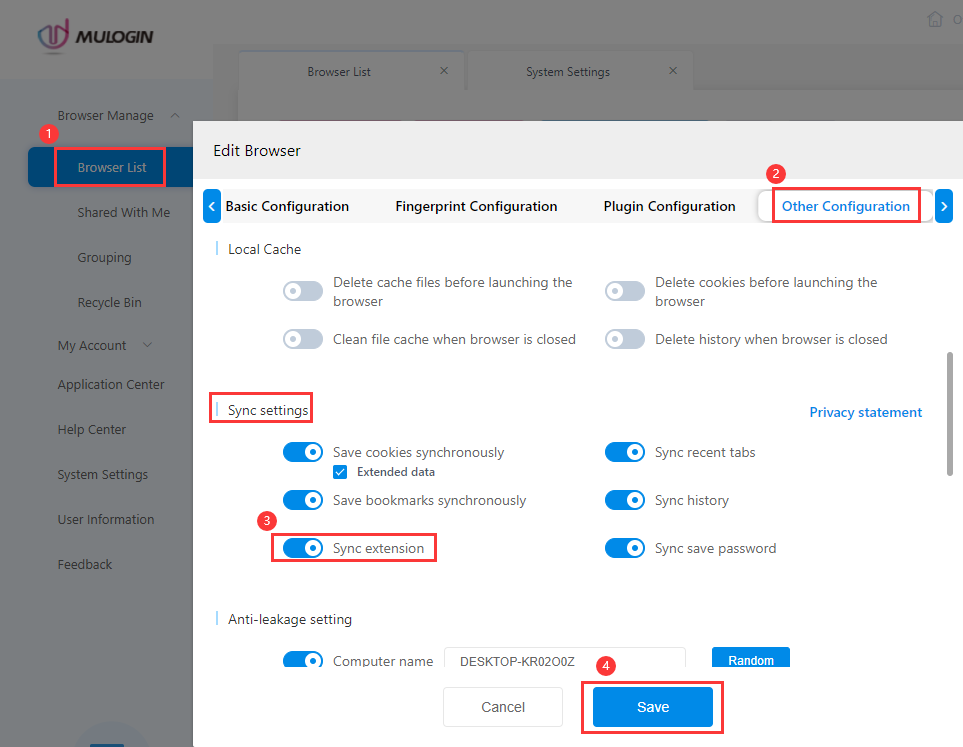How to add Chrome plugins to the “Application Center” in MuLogin?
1. First, download and save the Chrome plug-in to the local computer. For how to download plugins to the local computer, please refer to Download chrome plugin to the local computer. You can also refer to the related video tutorial.
2. Open MuLogin client -> Application Center -> Upload application -> Add an icon for the plugin -> Click “Click upload" button to upload the zip file -> Enter the name of the application -> Complete.
3. If the button behind the plug-in in the application center is turned on, it means that the global mode is turned on, and the plug-in will be automatically added to all browsers.
4. If you only need to add individual plug-ins to specific browsers, you need to turn on the "Prohibit Inheriting Global Settings" button manually on the “Plugin Configuration” page of the browser configuration file settings, and then check the plug-ins which needed to be added (Note: If the user set in this way, and share the configuration file to other accounts, please turn on the "Sync extensions" button in the sync settings, otherwise the extension will not be synchronized).