IP2World proxy settings
Socks5 Residential Proxy:
Step1: Click on the official website to download the IP2World software.
Step2: Open the software, enter the account number and password to log in.
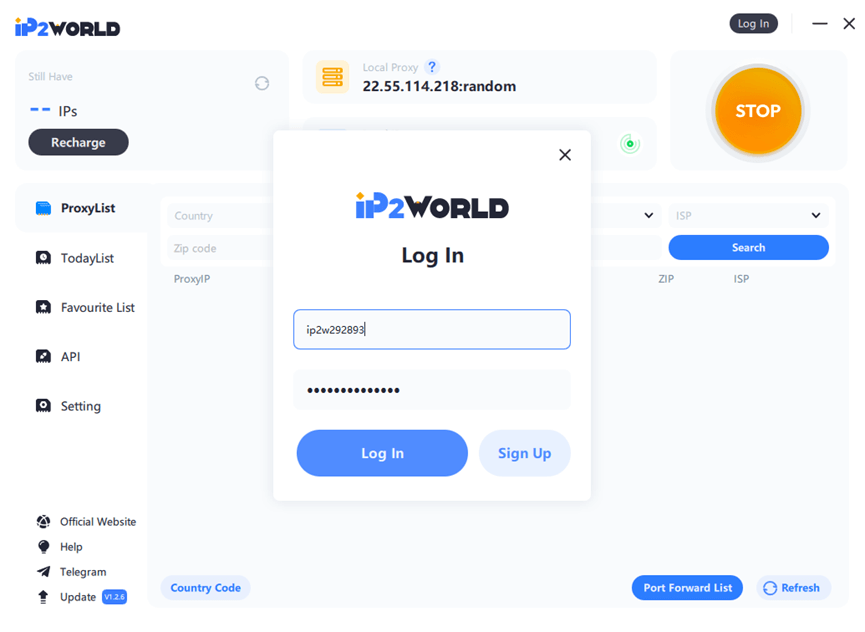
Step3: After successfully logging in, click [OPEN], enter the corresponding address in [Country] [State] [City], and click [Search] to obtain the corresponding IP pool.
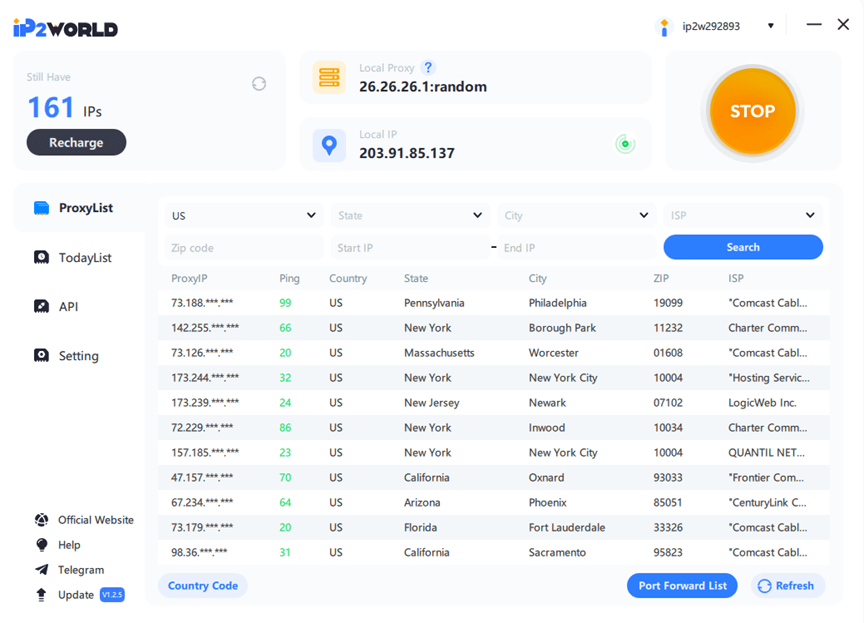
Step4: In the [ProxyList], select a proxy IP, right-click and use [Forward Port To Proxy] to bind the IP to an unbound port.
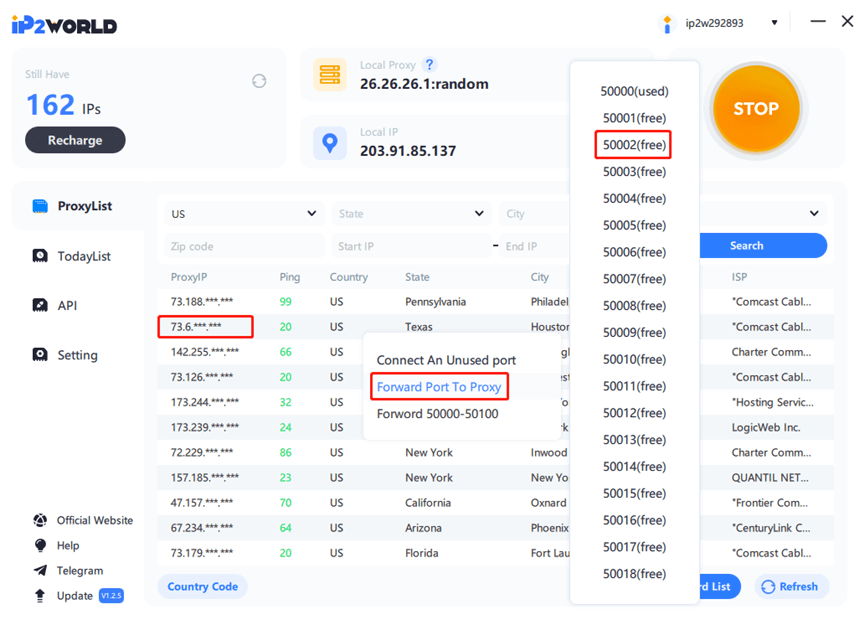
Step5: Return to MuLogin, click [Browser List] - [Add browser ], and fill in the [IP adress]-[Port] extracted from IP2World. Then click [Check the network]. The result is consistent with the IP extracted in IP2World, and then click [Save] to complete the operation.
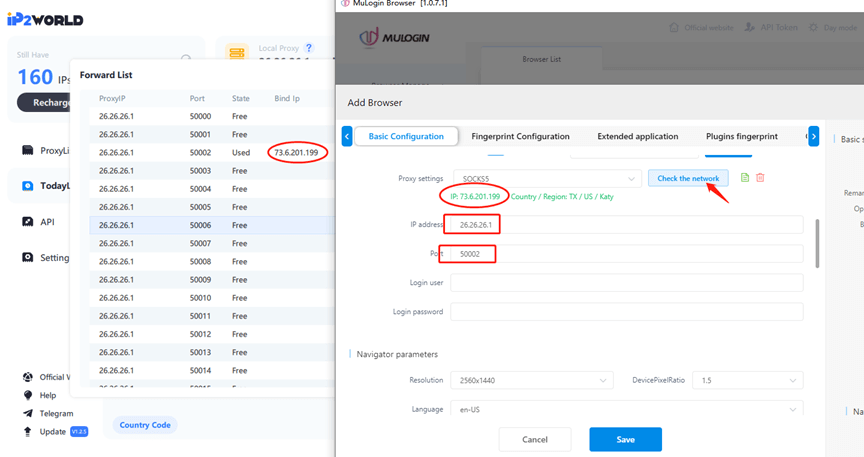
*Note: If you want to change the IP address that has been proxied, click on the small fire to modify it.
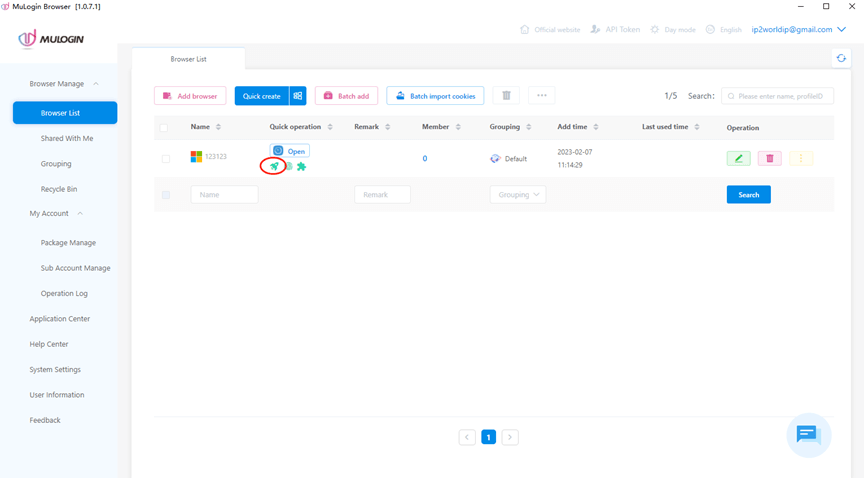
Rotating Residential Proxy:
API Mode
Step1: Click on the official website, log in to your IP2World account after registration. Click [IP Allowlist] to copy and paste the current IP into the input box, and then click [Add To], the local IP will be successfully added to the [IP Allowlist].
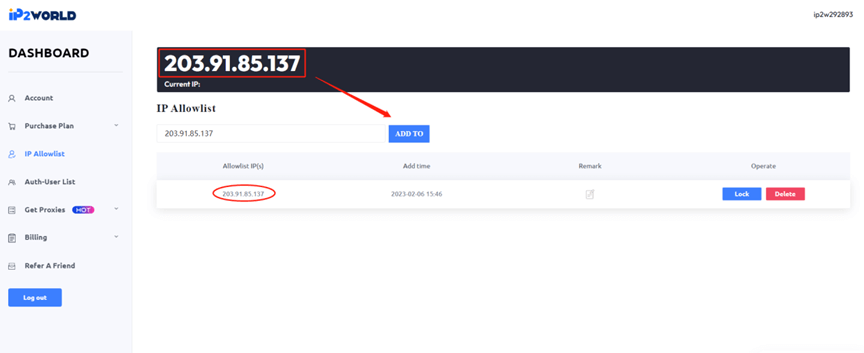
Step2: Click [Get Proxies] to get the "API" mode in the proxy drop-down box.
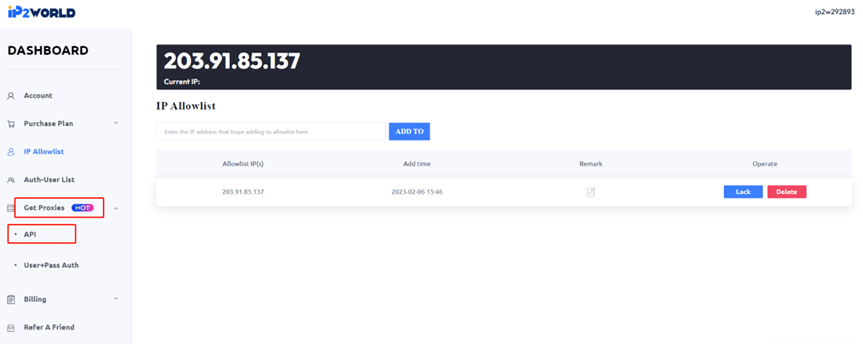
Step3: In the API mode, select the [Country] (example is US) and [Protocol] you need, and then click [Generate API Links], copy the API link to any browser and search for the IP list.
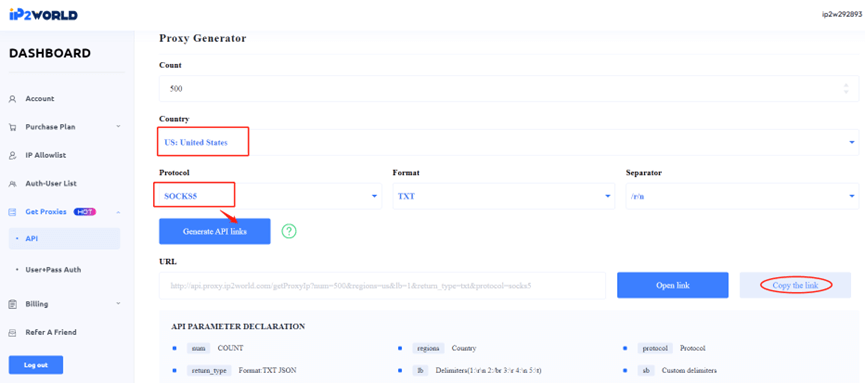
Step4: Choose an IP address from the IP list, input it into [Basic Configuration], click [Check the network]. When the IP address is also in the United States, it means that MuLogin is configured successfully.
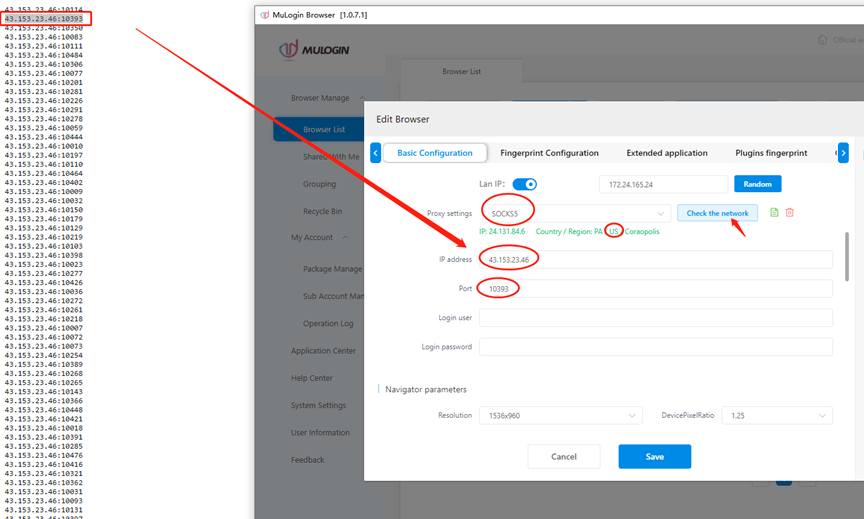
Step5: Then click [Save], shows that the operation was successful.
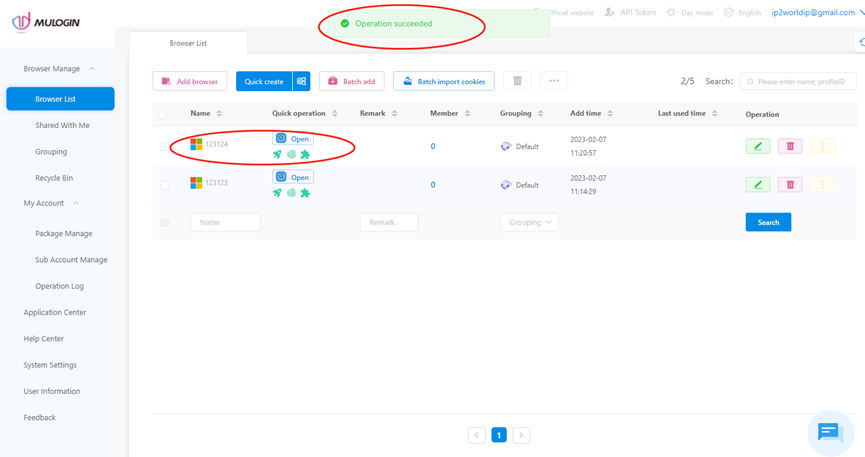
User + Pass Auth:
Step1: Click on the official website, log in to the IP2World account after registration.
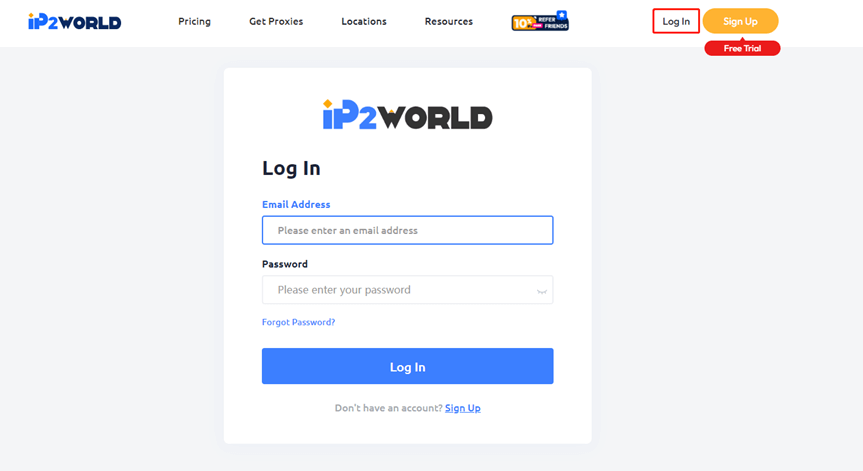
Step2: Click [Auth-User List] in your dashboard, and then click [Add Users]. Account Status select normal. You can set the [Traffic Limit] as you like, the example here is 5GB. Then click [Confirm].
*Note: The username must contain 6 to 24 letters, digits, underscores. And start with a lowercase English letter.
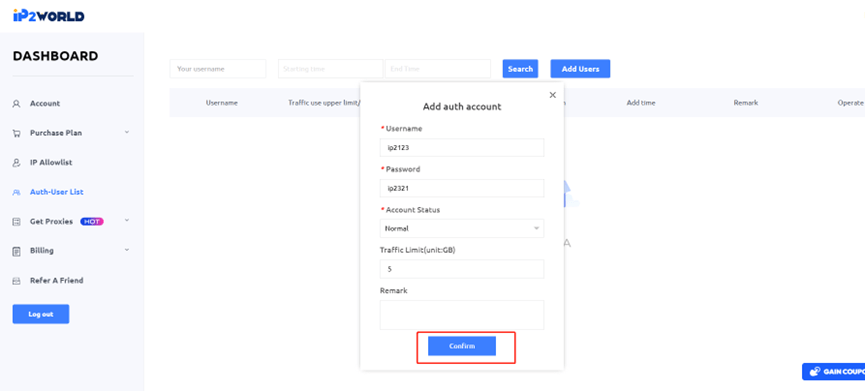
Step3: Click [Get Proxies] - [User + Pass Auth]
In this interface, you can choose the [Country] - [STATE] - [CITY] as you need. Select the username you have created.
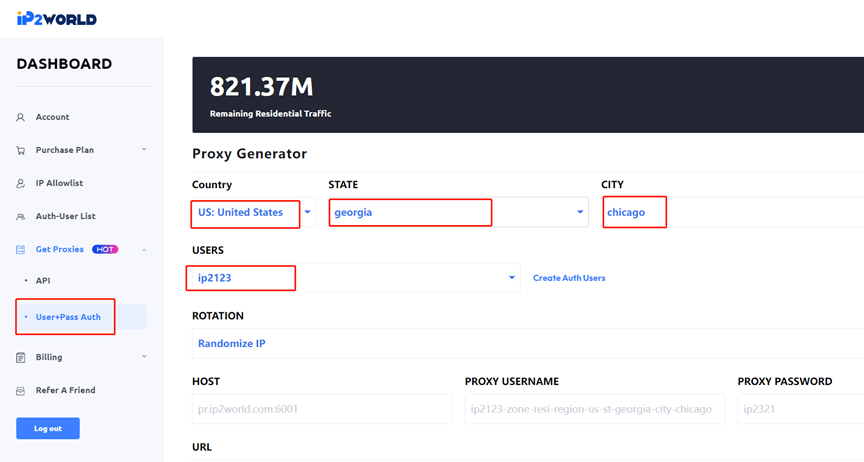
*Note: If you need to select other city, please turn off the proxy. After clearing the browser data information, select [Country]-[STATE]-[CITY], and then generate a new [PROXY USERNAME] - [PROXY PASSWORD]
Step4: If you need IP rotation, click [Rotation] - [Sticky IP]. And set [IP duration]. Then you will get your proxy info.
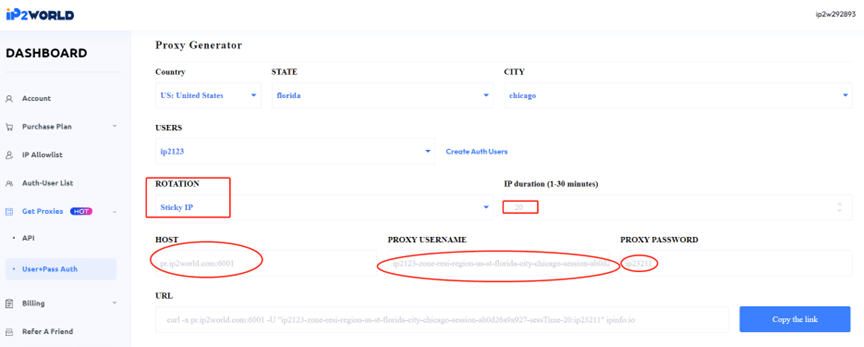
Step5: Input [HOST] - [PROXY USERNAME] - [PROXY PASSWORD] into MuLogin, click [Check the network], when the IP address is also in the United States, it means that MuLogin is configured successfully.
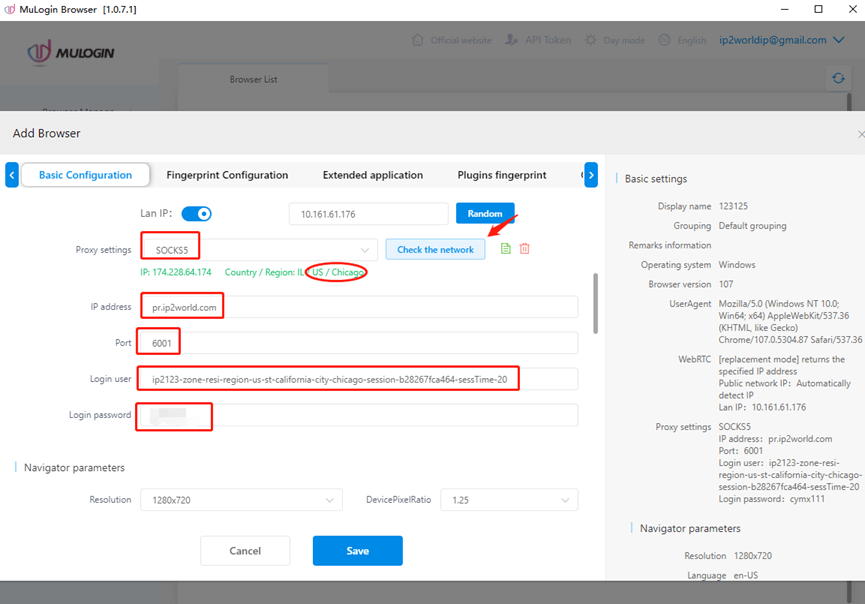
Step6: Then click [Save], shows that the operation was successful.
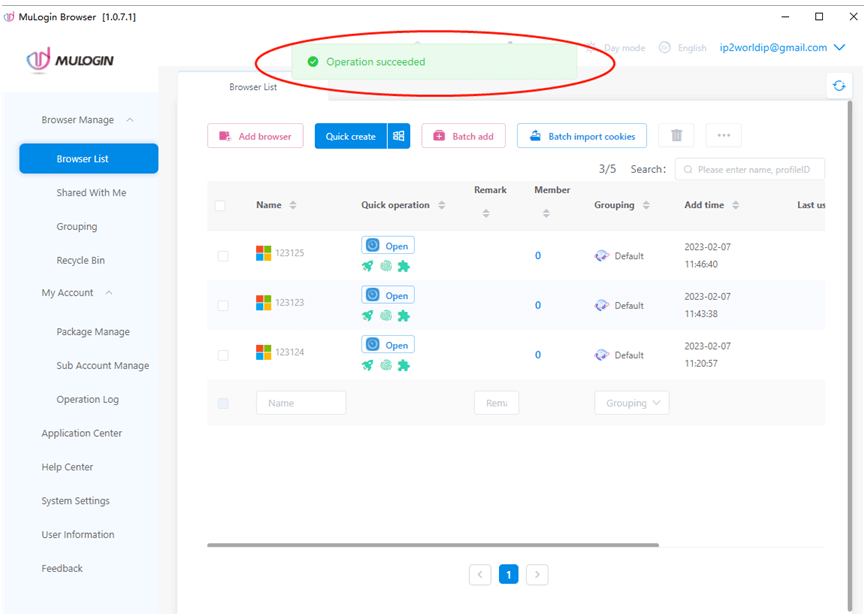
Easily configure MuLogin Browser with IP2World. Register now and get a three-day free trial of MuLogin. For any IP proxy questions, please contact IP2World: @ip2worldcs
Note: MuLogin does not provide IP proxy services, users need to buy from third-party platforms. Proxy-related tutorials are provided by third-party platforms and have nothing to do with MuLogin. Users are strictly prohibited from using this product to engage in any illegal and criminal activities, and users are responsible for any liability resulting from the use of this product.