PIA S5 proxy settings
Register for PIA S5 Proxy account : Click here to enter
You can also refer to the related video tutorial.
1. Configure PIA S5 Proxy. Obtain proxy credentials (take Socks5 proxy as an example)
2. View the agent list, click to select the residential agent, click on the package name to switch to different packages to choose from.
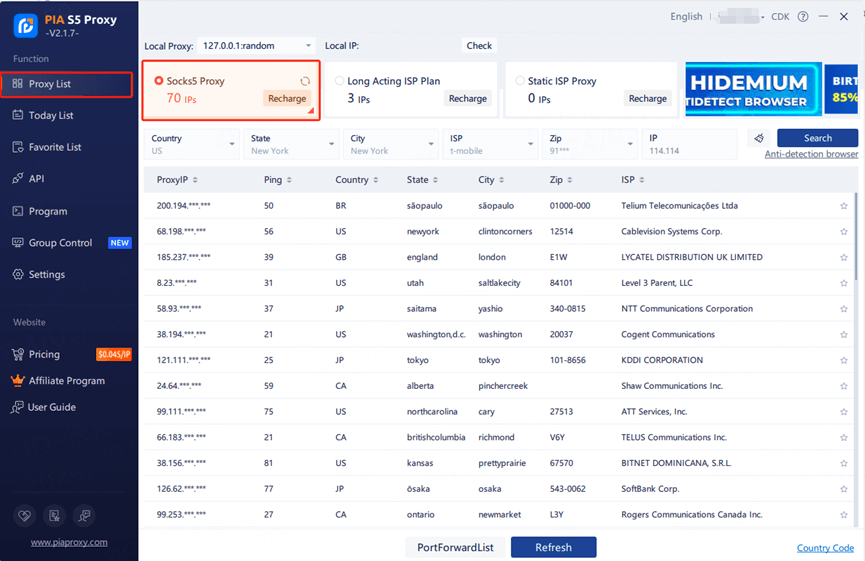
3. Fill in the "Country", "City", "Postal Code" fields and other information as needed. Click "Search" [Such as US,alaska,anchorage].
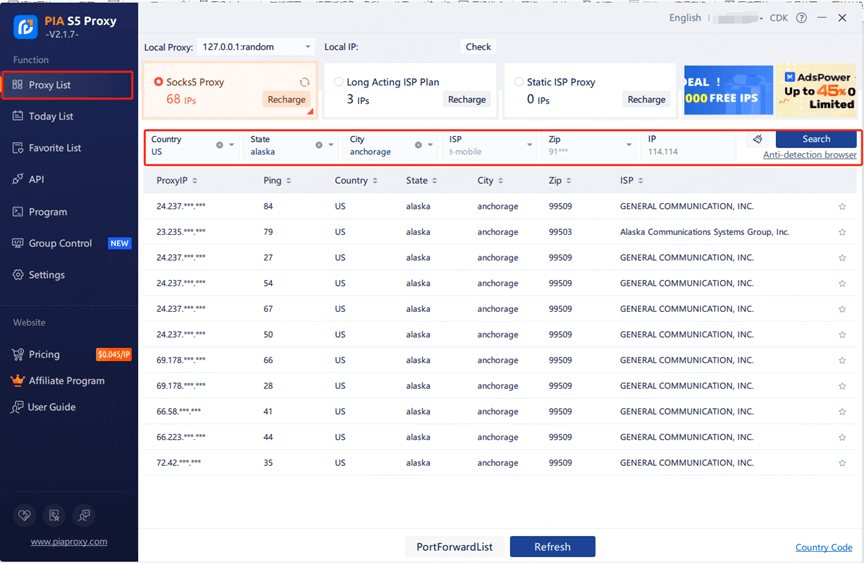
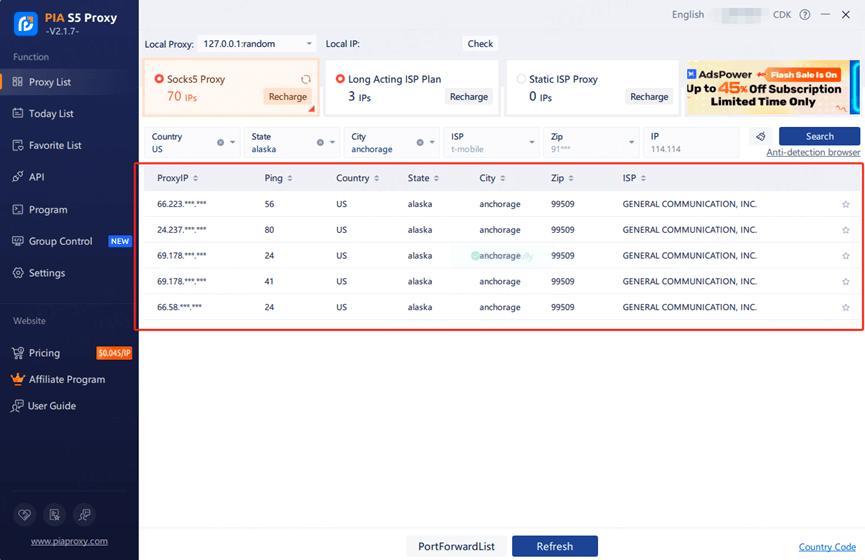
4. Select any IP, right-click the IP, select forward port to proxy-select the port [take 40003 as an example].
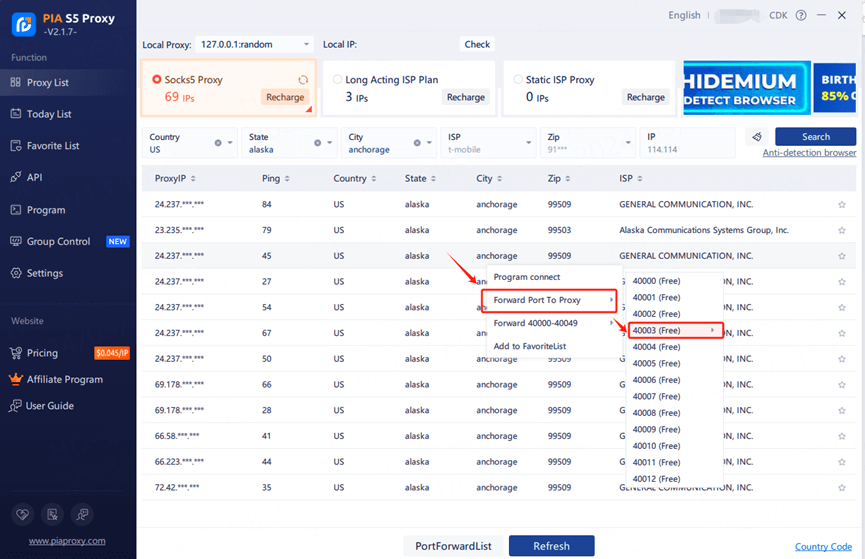
5. Click the port forwarding list to view the extracted IP information, click the plus sign to copy.
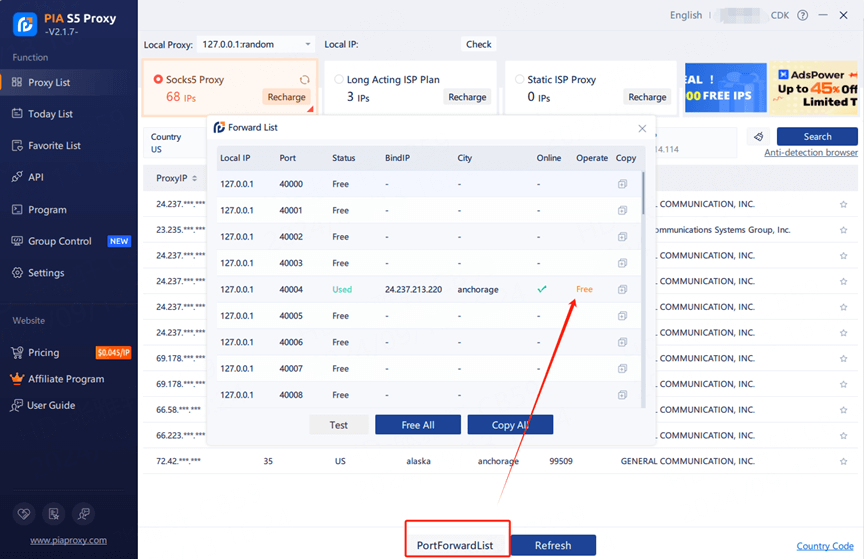
6. The proxy IP credentials are extracted successfully. Next, open the MuLogin client (3-Day Free Trial).
7. Log in to the MuLogin interface, click "Add Browser" -> find "Basic Settings" -> select "Socks5" and enter the "local proxy" displayed in pia, the port is the 40000 selected before.Then click "Check the Network", if green is displayed, the proxy is successful!
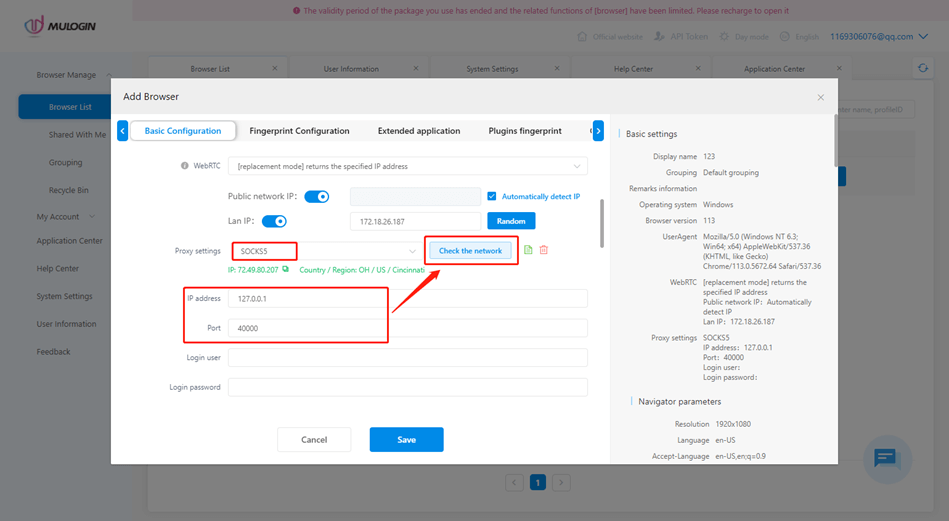
8. Then click "Save" to complete the proxy settings.
Note: MuLogin does not provide IP proxy services, users need to buy from third-party platforms. Proxy-related tutorials are provided by third-party platforms and have nothing to do with MuLogin. Users are strictly prohibited from using this product to engage in any illegal and criminal activities, and users are responsible for any liability resulting from the use of this product.