PYPROXY proxy settings
Step 1. Download MuLogin and Log in. If you haven't registered or downloaded it yet, you can do so here. New users can receive a three-day free trial!
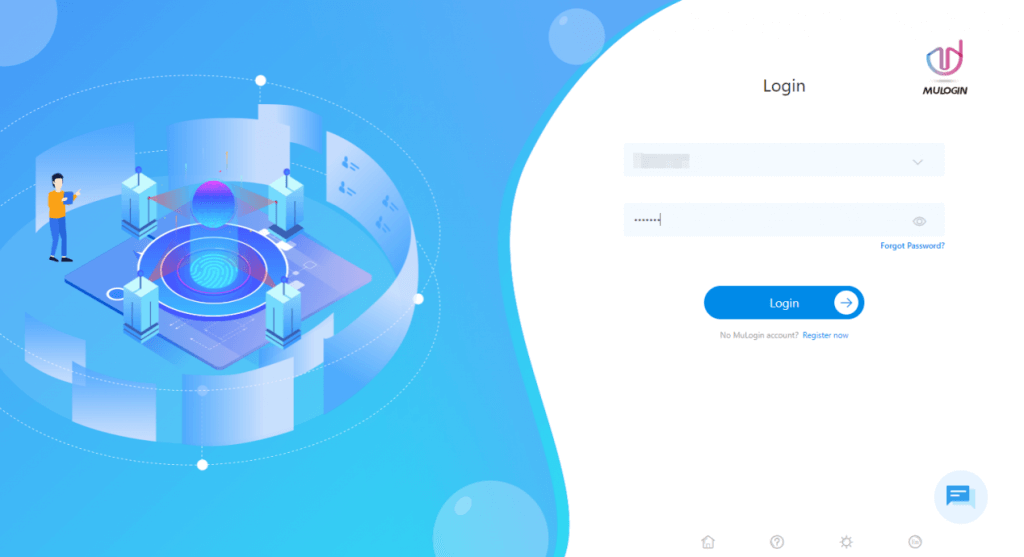
Step 2. Open Browser Manage and click on Browser List. Then click the Add Browser button.
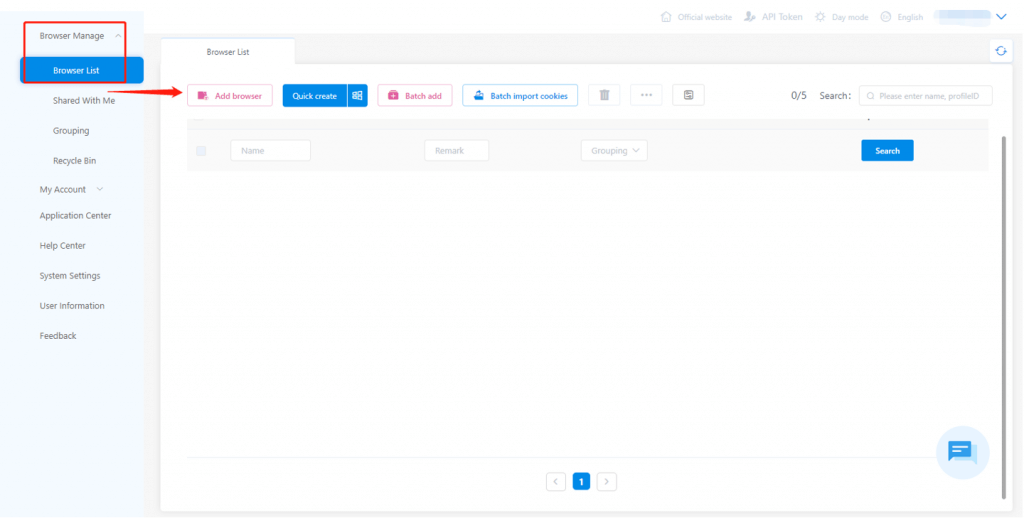
Step 3. On the Basic settings, fill in the Display name.
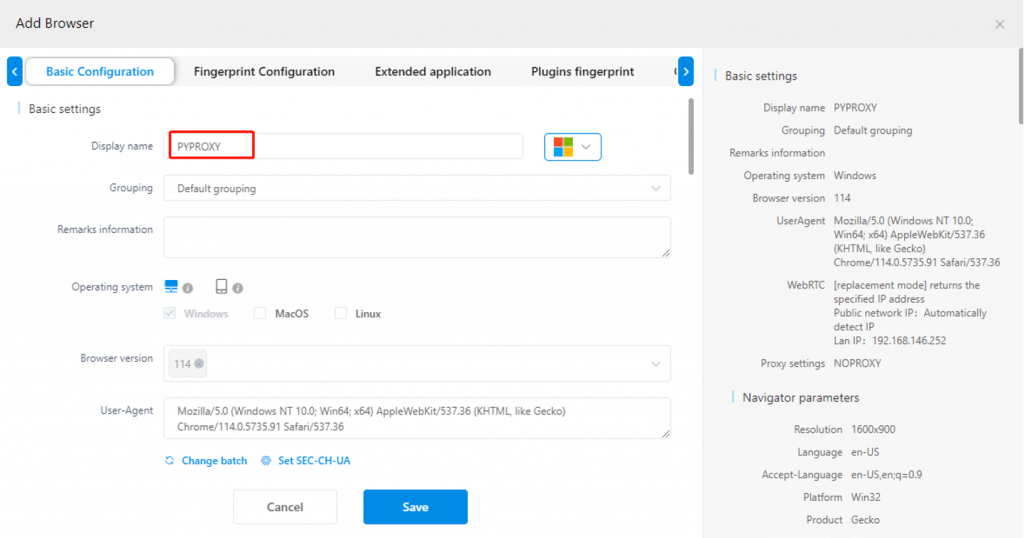
Step 4. For Proxy settings, PYPROXY support HTTP/HTTPS/SOCKS5. We’ll use SOCKS5 in this case.
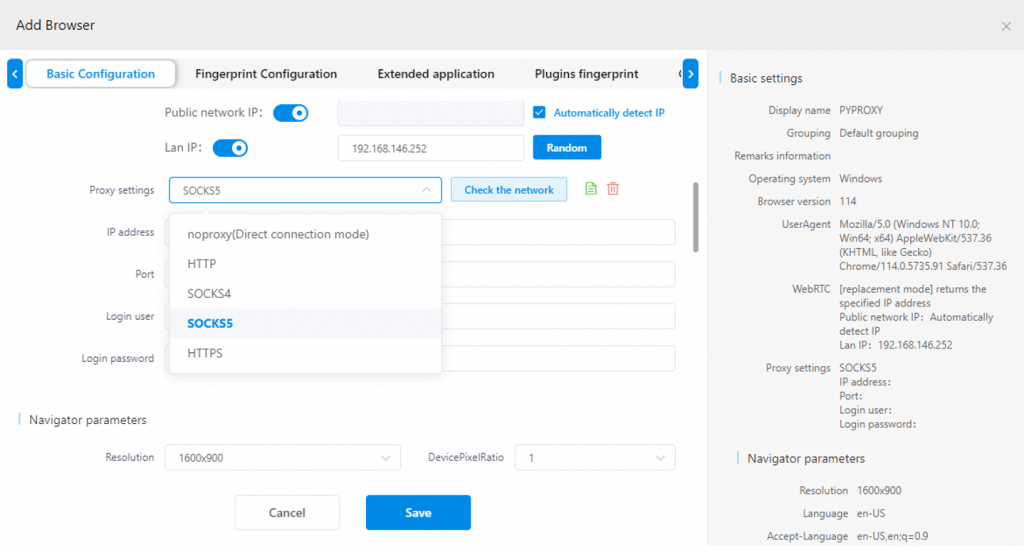
Step 5. Generate proxy info on PYPROXY.
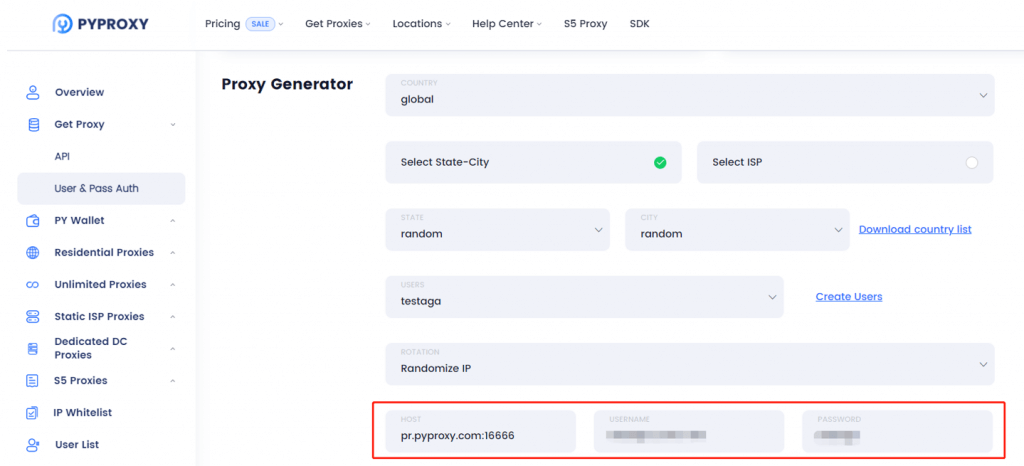
Step 6. Copy the proxy info you generate on PYPROXY and paste it in MuLogin.
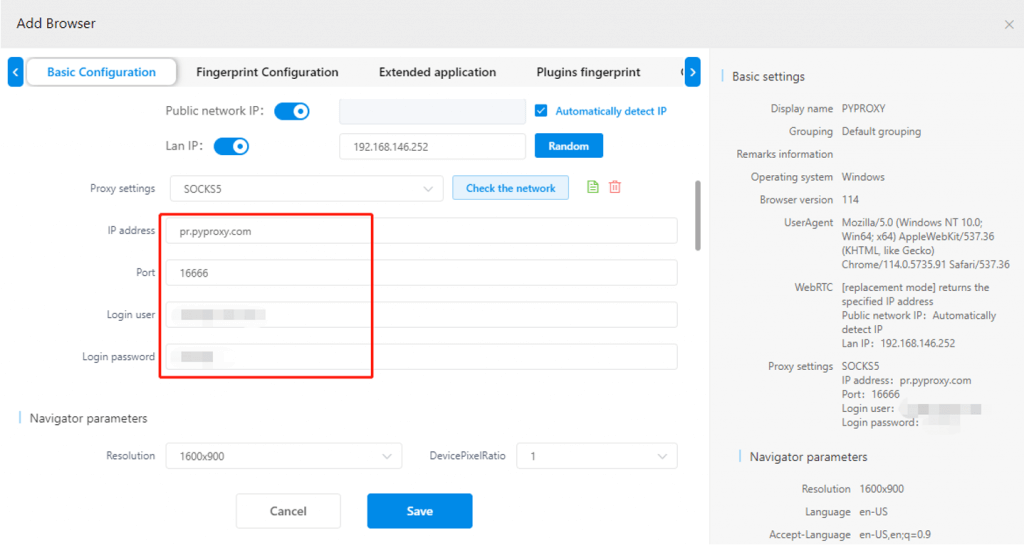
Step 7. Click Check the network to check whether the proxy can be used.
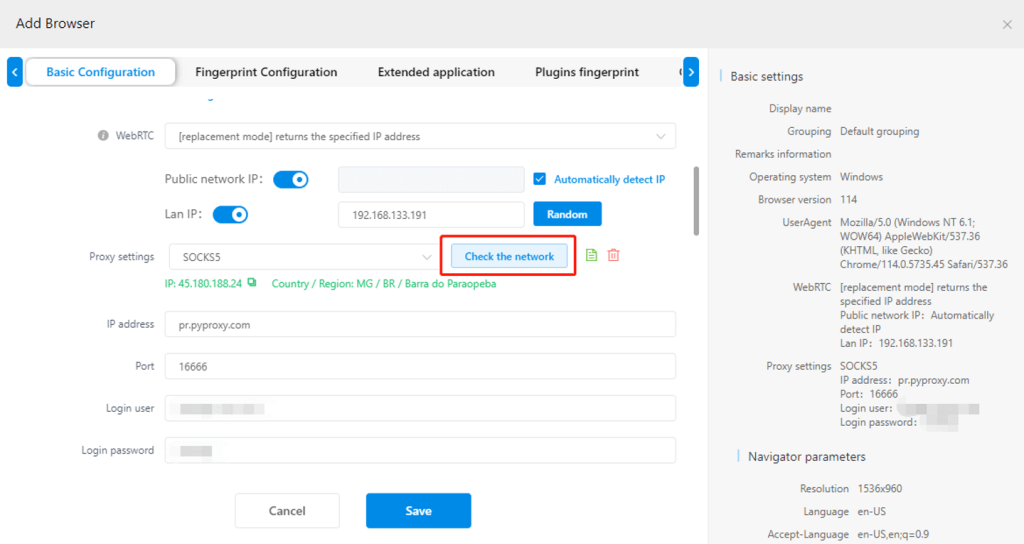
Step 8. Click Save if the proxy is available, and then the settings are complete. Let's start searching!
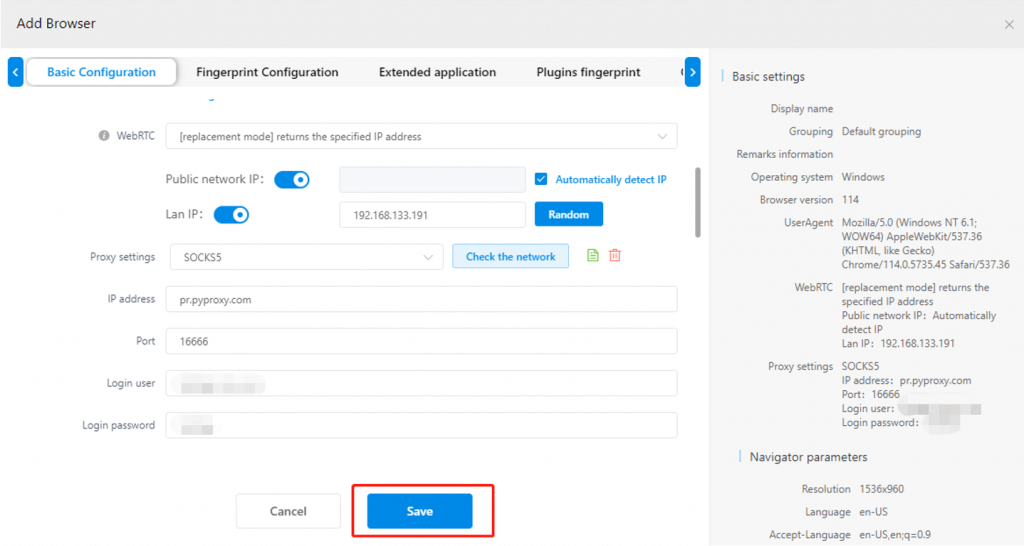
Step 9. Enter the URL ipinfo.io to check the IP address after configuring the proxy.
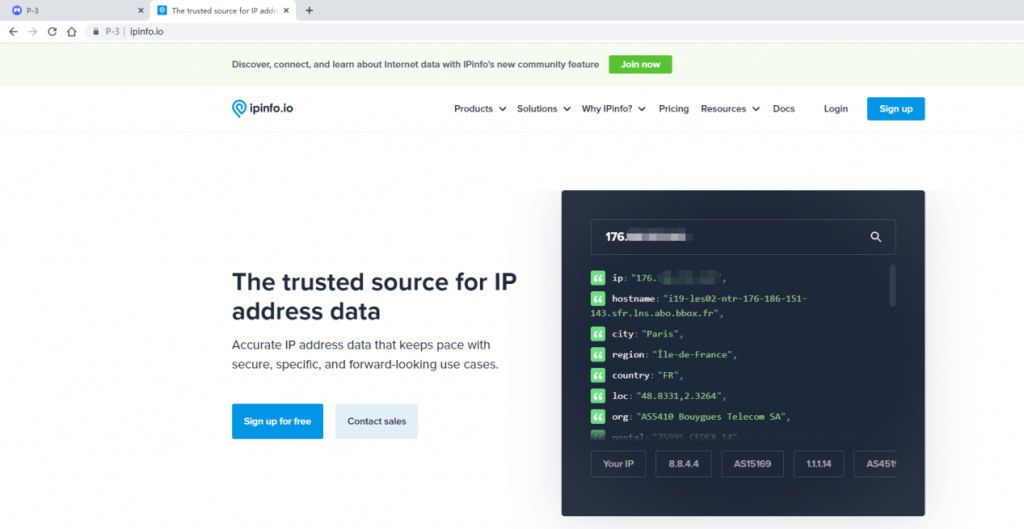
Note: MuLogin does not provide IP proxy services, users need to buy from third-party platforms. Proxy-related tutorials are provided by third-party platforms and have nothing to do with MuLogin. Users are strictly prohibited from using this product to engage in any illegal and criminal activities, and users are responsible for any liability resulting from the use of this product.